In today’s digital age, protecting your devices from cyber threats is more important than ever. Malwarebytes is a leading cybersecurity solution that offers robust protection against malware, ransomware, and other online threats. This comprehensive guide will walk you through everything you need to know about using Malwarebytes to safeguard your digital life.
Key Takeaways
- Malwarebytes is a powerful cybersecurity tool designed to protect against various online threats.
- Installing and configuring Malwarebytes properly ensures optimal protection for your devices.
- Regular updates and scans are crucial to maintaining the effectiveness of Malwarebytes.
- Advanced features like Browser Guard and ransomware protection provide enhanced security.
- Troubleshooting common issues can help maintain the smooth operation of Malwarebytes.
Understanding Malwarebytes and Its Importance

Malwarebytes is a powerful cybersecurity tool designed to protect your devices from a wide range of threats. It offers comprehensive protection against malware, ransomware, and other malicious software, ensuring your digital safety. With its user-friendly interface and robust features, Malwarebytes stands out as a top choice for both individuals and businesses looking to safeguard their data.
What is Malwarebytes?
Malwarebytes is an advanced anti-malware software that detects and removes malware from your devices. It provides real-time protection and can perform thorough scans to identify and eliminate threats. Developed by a team of experts, Malwarebytes is trusted by millions of users worldwide for its effectiveness and reliability.
Why Choose Malwarebytes for Cybersecurity?
Choosing Malwarebytes for your cybersecurity needs means opting for a solution that is both powerful and easy to use. Its real-time protection feature ensures that your devices are constantly monitored for threats, while its regular updates keep you protected against the latest malware. Additionally, Malwarebytes offers excellent customer support, making it a reliable choice for anyone looking to enhance their digital security.
Key Features of Malwarebytes
Malwarebytes comes with a host of features designed to provide optimal protection:
- Real-Time Protection: Continuously monitors your devices for threats and blocks them instantly.
- Scheduled Scans: Allows you to set up regular scans to ensure your devices are always protected.
- Ransomware Protection: Shields your data from ransomware attacks by detecting and blocking them.
- Browser Guard: Protects your browsing experience by blocking malicious websites and ads.
- Multi-Device Compatibility: Available for Windows, Mac, Android, and iOS devices, providing comprehensive protection across all your devices.
As a digital security analyst and privacy strategy consultant, I recommend Malwarebytes for its robust features and ease of use. Stay informed with vpnsavvy and join 900+ subscribers for updates on the latest in cybersecurity.
By understanding the importance of Malwarebytes and its key features, you can make an informed decision to protect your devices effectively.
Installing Malwarebytes on Your Devices

System Requirements for Malwarebytes
Before you begin the installation process, ensure your device meets the necessary system requirements. Malwarebytes is compatible with various operating systems, including Windows, macOS, Android, and iOS. For optimal performance, your device should have at least 2GB of RAM and 250MB of free disk space. Additionally, an active internet connection is required for updates and real-time protection.
Step-by-Step Installation Guide
- Download the Malwarebytes installer from the official website.
- Open the downloaded file to start the installation wizard.
- Follow the on-screen instructions to complete the installation.
- Once installed, launch Malwarebytes and activate your license if you have one.
- Perform an initial scan to ensure your device is free from any existing threats.
Installing Malwarebytes is a straightforward process that can be completed in just a few minutes, providing you with built-in safeguards against cyber threats.
Common Installation Issues and Fixes
Sometimes, users may encounter issues during the installation process. Here are some common problems and their solutions:
- Installation Fails: Ensure your device meets the system requirements and that you have administrative privileges.
- Slow Installation: This can be due to a slow internet connection. Try restarting your router or checking your network settings.
- Error Messages: Refer to the Malwarebytes support page for specific error codes and troubleshooting steps.
By following these guidelines, you can easily install Malwarebytes and start protecting your device from cyber threats. If you encounter any issues, the Malwarebytes support team is always available to assist you.
Configuring Malwarebytes for Optimal Protection

Configuring Malwarebytes for optimal protection is crucial to ensure your devices are safeguarded against cyber threats. This section will guide you through setting up real-time protection, customizing scan schedules, and adjusting notification settings to enhance your cybersecurity measures.
Setting Up Real-Time Protection
To maximize your device’s security, it’s essential to enable real-time protection. This feature continuously monitors your system for malicious activities and blocks threats before they can cause harm. Navigate to the protection settings tab to see the specific settings available for each operating system. Real-time protection features are vital for preventing malware infections and ensuring your data remains secure.
Customizing Scan Schedules
Regular scans are a fundamental part of maintaining cybersecurity. Malwarebytes allows you to customize scan schedules to fit your routine. You can set up daily, weekly, or monthly scans depending on your needs. This flexibility ensures that your system is regularly checked for threats without disrupting your workflow.
- Go to the Scan Schedule section in the settings.
- Choose the type of scan (Quick, Full, or Custom).
- Select the frequency and time for the scans.
- Save your settings.
By tailoring the scan schedules, you can maintain a balance between security and convenience.
Adjusting Notification Settings
Notifications keep you informed about the status of your device’s security. However, too many notifications can be overwhelming. Adjusting notification settings allows you to receive alerts that are most relevant to you. You can choose to be notified about critical issues only or receive updates on all activities.
Properly configured notification settings ensure you stay informed without being inundated with unnecessary alerts.
To adjust these settings, go to the Notifications section in the Malwarebytes settings and customize the alerts according to your preferences. This way, you can stay updated on your device’s security status without constant interruptions.
Using Malwarebytes to Scan and Remove Threats

How to Perform a Quick Scan
A quick scan is an efficient way to check your system for immediate threats. Quick scans focus on the most vulnerable areas of your device, such as memory and startup objects. To perform a quick scan, open Malwarebytes, navigate to the ‘Scan’ tab, and select ‘Quick Scan’. This process usually takes a few minutes and is ideal for regular, routine checks.
Running a Full System Scan
For a more thorough examination, a full system scan is necessary. This type of scan inspects every file and folder on your device, ensuring no malware goes undetected. To initiate a full system scan, go to the ‘Scan’ tab in Malwarebytes and choose ‘Full Scan’. Be prepared for this to take longer, especially if you have a large amount of data.
Interpreting Scan Results and Taking Action
After a scan, Malwarebytes will present the results, highlighting any detected threats. It’s crucial to understand these results to take appropriate action. Detected threats are categorized by severity, and you can choose to quarantine or delete them. Regularly reviewing and acting on scan results helps maintain optimal cybersecurity.
Regular scans and prompt action on detected threats are essential practices for maintaining a secure digital environment.
Keeping Malwarebytes Updated

Importance of Regular Updates
Regular updates are crucial for maintaining the effectiveness of your cybersecurity tools. Malwarebytes frequently releases updates to address new threats and improve performance. Keeping your software up-to-date ensures you have the latest protection against emerging malware and vulnerabilities.
How to Enable Automatic Updates
Enabling automatic updates in Malwarebytes is a straightforward process that ensures your software is always current without manual intervention. Follow these steps:
- Open Malwarebytes and go to the Settings menu.
- Navigate to the ‘Application’ tab.
- Toggle the switch for ‘Automatic Updates’ to the ‘On’ position.
With automatic updates enabled, Malwarebytes will regularly check for and install updates, keeping your device protected with minimal effort.
Manually Updating Malwarebytes
If you prefer to have more control over your updates, you can manually update Malwarebytes. Here’s how:
- Open Malwarebytes on your device.
- Click on the ‘Check for Updates’ button in the dashboard.
- Follow the prompts to download and install any available updates.
Manually updating Malwarebytes allows you to ensure that your software is up-to-date at a time that is convenient for you. This can be particularly useful if you have limited internet access or prefer to manage updates personally.
Advanced Malwarebytes Features for Enhanced Security

Exploring Malwarebytes Browser Guard
Malwarebytes Browser Guard is a powerful tool designed to protect your browsing experience. It blocks malicious websites, ads, and trackers, ensuring that your online activities remain private and secure. By using Browser Guard, you can significantly reduce the risk of encountering phishing sites and other online threats. This feature is particularly useful for those who frequently shop or bank online, as it adds an extra layer of security to your transactions.
Using Malwarebytes for Ransomware Protection
Ransomware attacks are becoming increasingly common, and they can have devastating effects on both individuals and businesses. Malwarebytes offers robust ransomware protection that can detect and block ransomware before it can encrypt your files. This feature works in real-time, providing continuous monitoring and protection against ransomware threats. With Malwarebytes, you can have peace of mind knowing that your important data is safeguarded against these malicious attacks.
Integrating Malwarebytes with Other Security Tools
For comprehensive cybersecurity, it’s essential to use a combination of tools. Malwarebytes can be easily integrated with other security solutions to provide a multi-layered defense against cyber threats. Whether you’re using a VPN, firewall, or other antivirus software, Malwarebytes complements these tools to enhance your overall security posture. This integration ensures that you have a well-rounded approach to protecting your devices and data.
Secure your data today with a VPN for data security. The importance of VPN in protecting against cyber threats and data breaches in the digital age cannot be overstated.
Troubleshooting Common Malwarebytes Issues

When using Malwarebytes for cybersecurity, it’s essential to be prepared for common issues that may arise. Here are some tips to help you troubleshoot and resolve any problems effectively:
-
Resolving Performance Issues: If you notice that Malwarebytes is slowing down your system or causing performance issues, consider adjusting the scan schedules to minimize impact on your device.
-
Fixing Update Problems: In case Malwarebytes is having trouble updating its virus definitions or software, try restarting the program or checking your internet connection to ensure smooth updates.
-
Contacting Malwarebytes Support: When all else fails, don’t hesitate to reach out to Malwarebytes support for expert assistance and guidance in resolving complex issues.
Remember, staying proactive and informed is key to maintaining a secure digital environment with Malwarebytes.
Frequently Asked Questions
What is Malwarebytes?
Malwarebytes is a cybersecurity software designed to protect your devices from malware, ransomware, and other online threats. It offers real-time protection, threat scanning, and removal capabilities.
How do I install Malwarebytes on my device?
To install Malwarebytes, first check the system requirements. Download the installer from the official Malwarebytes website, run the installer, and follow the on-screen instructions to complete the installation.
How often should I run a scan with Malwarebytes?
It’s recommended to run a quick scan daily and a full system scan weekly. You can customize the scan schedules in the Malwarebytes settings to fit your needs.
What should I do if Malwarebytes detects a threat?
If Malwarebytes detects a threat, follow the prompts to quarantine or remove the threat. Review the scan results to ensure all threats are addressed, and consider running a full system scan for thorough cleaning.
How do I keep Malwarebytes up to date?
You can enable automatic updates in the Malwarebytes settings to ensure you always have the latest protection. Alternatively, you can manually check for updates through the application interface.
What should I do if I encounter issues with Malwarebytes?
If you experience performance issues, update problems, or other concerns, consult the Malwarebytes support documentation or contact their support team for assistance.
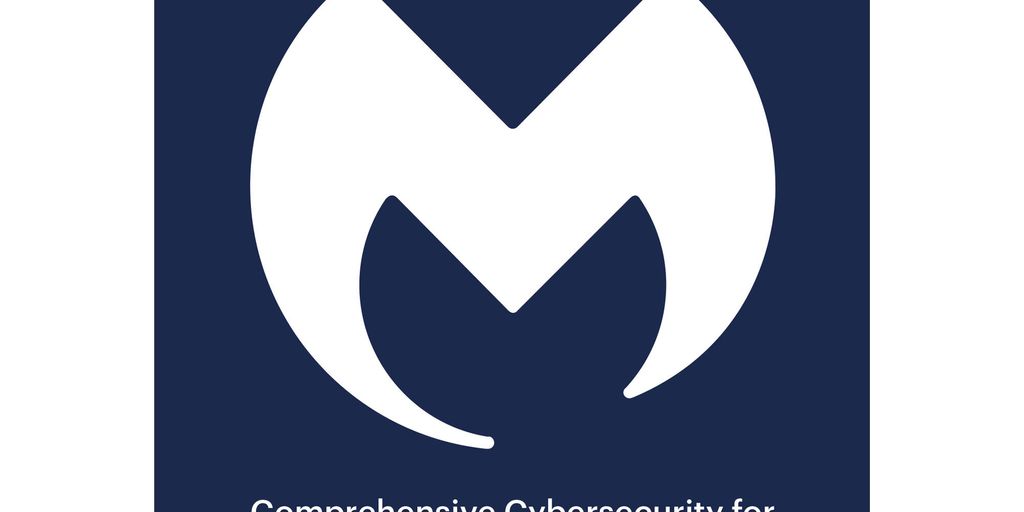

Leave a Reply