In today’s digital age, ensuring the security of your personal computer is paramount. Windows Defender, a robust security solution built into Windows operating systems, offers comprehensive protection against various threats. This guide will walk you through understanding, setting up, and optimizing Windows Defender to maximize your PC’s security.
Key Takeaways
- Windows Defender is an integrated security solution in Windows OS, providing real-time protection against malware, viruses, and other threats.
- Setting up Windows Defender involves meeting system requirements, installing, activating, and configuring basic settings for optimal performance.
- Advanced security features include real-time protection, firewall and network protection, and controlled folder access to safeguard your data.
- Optimizing performance with Windows Defender can be achieved through scheduled scans, managing exclusions, and efficient resource management.
- Troubleshooting common issues such as update problems, performance issues, and false positives ensures seamless protection and optimal functionality.
Understanding Windows Defender
What is Windows Defender?
Windows Defender is a comprehensive security solution developed by Microsoft to protect Windows operating systems from various threats, including malware, spyware, and viruses. It offers real-time protection and ensures that your system remains secure through continuous updates and threat intelligence.
History and Evolution of Windows Defender
Initially launched as a free anti-spyware program for Windows XP, Windows Defender has evolved significantly over the years. It became a full-fledged antivirus solution with the release of Windows 8 and has continued to improve with each subsequent version of Windows. The integration of advanced features and regular updates has made it a robust security tool for modern users.
Key Features of Windows Defender
Windows Defender boasts a range of features designed to keep your PC safe:
- Real-Time Protection: Continuously monitors your system for threats and takes immediate action when necessary.
- Firewall and Network Protection: Safeguards your network connections and prevents unauthorized access.
- Controlled Folder Access: Protects sensitive data by preventing unauthorized applications from making changes to your files.
- Cloud-Delivered Protection: Utilizes cloud-based intelligence to detect and respond to new threats quickly.
- Automatic Updates: Ensures your security definitions are always up-to-date, providing the best possible protection.
Windows Defender is not just an antivirus; it’s a comprehensive security suite that integrates seamlessly with the Windows operating system, offering a multi-layered defense against a wide range of threats.
Setting Up Windows Defender
System Requirements for Windows Defender
Before you begin, ensure your system meets the necessary requirements. Windows Defender is built into Windows 10 and 11, so you won’t need to download it separately. However, your system should have the latest updates installed to function optimally. A modern processor and sufficient RAM are crucial for smooth operation.
How to Install and Activate Windows Defender
For most users, Windows Defender comes pre-installed. If it’s not active, you can easily enable it through the Windows Security settings. Navigate to the ‘Update & Security’ section in your settings, then select ‘Windows Security.’ From there, you can activate Windows Defender. This process ensures that your system is protected from the get-go.
Configuring Basic Settings
Once activated, configuring the basic settings is straightforward. Open Windows Security and go to ‘Virus & threat protection.’ Here, you can manage your scan options, including quick scans and full scans. It’s advisable to set up automatic updates to keep your definitions current. This step is essential for maximizing the benefits of Windows Defender’s real-time protection.
Taking the time to properly set up Windows Defender can save you from potential headaches down the line. A well-configured system is your first line of defense against cyber threats.
Advanced Security Features
Real-Time Protection
Real-time protection is a cornerstone of Windows Defender, ensuring that your system is continuously monitored for threats. This feature actively scans files and processes, blocking any suspicious or malicious events that occur in cloud environments. Real-time protection helps in identifying and mitigating threats before they can cause harm, providing a robust defense against malware and other cyber threats.
Firewall and Network Protection
Windows Defender includes a comprehensive firewall and network protection module. This feature safeguards your system by monitoring incoming and outgoing network traffic, preventing unauthorized access. Users can configure settings to allow or block specific applications, enhancing the security of their network. The firewall is essential for protecting sensitive data and maintaining the integrity of your system.
Controlled Folder Access
Controlled Folder Access is designed to protect your important files from ransomware and other malicious attacks. By restricting access to designated folders, this feature ensures that only trusted applications can modify or access your files. This added layer of security is crucial for safeguarding personal and professional data from unauthorized changes or deletions.
Leveraging these advanced security features can significantly enhance your system’s defense mechanisms, providing peace of mind in an increasingly digital world.
Optimizing Performance with Windows Defender
Scheduled Scans and Updates
Regularly scheduling scans and updates is crucial for maintaining your PC’s security without compromising performance. By setting up scheduled scans, you ensure that your system is consistently monitored for threats at convenient times, such as during off-peak hours. This approach minimizes disruptions and keeps your system running smoothly.
Exclusions and Whitelisting
To optimize performance, consider configuring exclusions and whitelisting trusted applications. This prevents Windows Defender from scanning files and programs that you know are safe, reducing unnecessary system resource usage. Exclusions can be set for specific files, folders, file types, or processes, allowing for a more efficient security scan.
Resource Management
Windows Defender is designed to be resource-efficient, but you can further enhance performance by managing its resource usage. Adjusting the priority of Windows Defender processes and ensuring your system meets the recommended hardware requirements can lead to smoother operation. Additionally, monitoring the impact of Windows Defender on your system’s performance can help you make informed adjustments.
Optimizing Windows Defender not only enhances your PC’s security but also ensures that your system remains responsive and efficient. By fine-tuning settings and managing resources effectively, you can achieve a balanced approach to security and performance.
Troubleshooting Common Issues

When using Windows Defender, you might encounter some common issues that can hinder its performance. This section will guide you through resolving these problems effectively.
Integrating Windows Defender with Other Tools
Using Windows Defender with Third-Party Software
Integrating Windows Defender with third-party software can enhance your overall security posture. Windows Defender is designed to work seamlessly alongside other security tools, providing an additional layer of protection. For instance, you can use it in conjunction with malware removal tools or network monitoring software to ensure comprehensive coverage. It’s essential to configure both tools properly to avoid conflicts and ensure they complement each other effectively.
Compatibility with Other Security Solutions
Windows Defender is compatible with a wide range of security solutions, making it a versatile choice for users with diverse security needs. Whether you’re using antivirus software, VPNs, or firewalls, Windows Defender can integrate smoothly to provide robust protection. Ensuring compatibility involves checking for updates and configuring settings to prevent overlap in functionalities, which can lead to performance issues.
Enhancing Security with Additional Tools
To maximize your PC’s security, consider using additional tools alongside Windows Defender. These can include password managers, encryption software, and secure browsing extensions. By combining these tools, you can create a multi-layered defense strategy that addresses various security threats. Remember to regularly update all tools to maintain optimal security levels.
Integrating Windows Defender with other tools not only enhances security but also provides peace of mind, knowing that your system is well-protected from multiple angles.
Frequently Asked Questions
What is Windows Defender?
Windows Defender is a built-in antivirus program developed by Microsoft to protect Windows operating systems from malware, viruses, and other security threats.
How do I activate Windows Defender?
Windows Defender is usually activated by default on Windows operating systems. You can check its status and activate it through the ‘Windows Security’ settings in the Control Panel.
Can I use Windows Defender alongside other antivirus software?
While Windows Defender can work in conjunction with some third-party security tools, it is generally recommended to use it as your primary antivirus solution to avoid conflicts and performance issues.
How often should I run scans with Windows Defender?
It is recommended to schedule regular scans, at least once a week, to ensure your system remains protected. Windows Defender also offers real-time protection to continuously monitor for threats.
How can I improve the performance of my PC while using Windows Defender?
You can optimize performance by scheduling scans during off-peak hours, managing exclusions and whitelisting trusted programs, and ensuring your system meets the recommended requirements for Windows Defender.
What should I do if Windows Defender detects a false positive?
If Windows Defender flags a legitimate file as a threat, you can add it to the exclusions list and report it to Microsoft for further analysis. Always ensure the file is genuinely safe before excluding it.
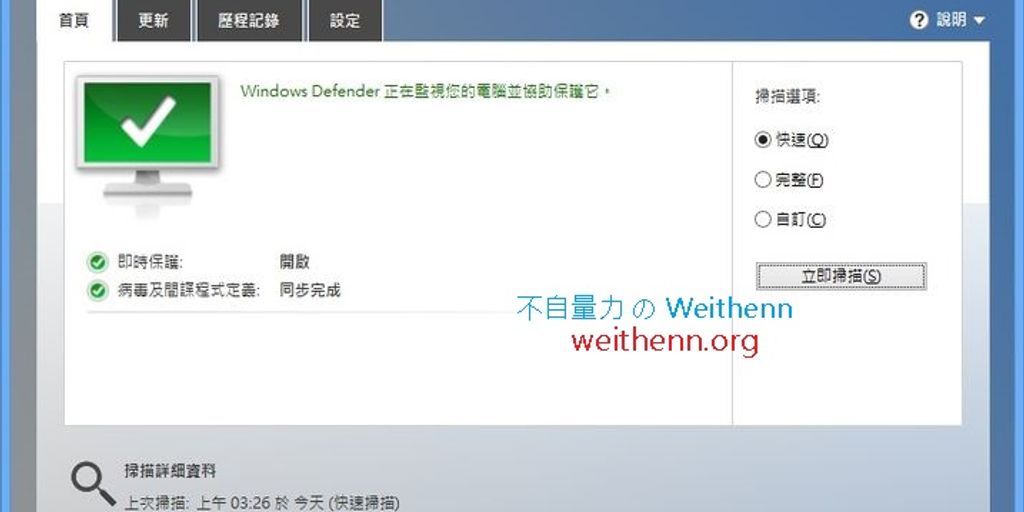

Leave a Reply