In today’s digital landscape, antivirus software plays a crucial role in protecting our devices from malware and other security threats. However, the performance of antivirus software can vary, and it’s important to maximize its effectiveness. This article provides 10 tips for maximizing antivirus performance, including understanding the importance of antivirus performance, optimizing antivirus settings, keeping the software up to date, minimizing system resource usage, and enhancing antivirus performance.
Key Takeaways
- Choose the right scan settings to balance thoroughness and speed.
- Configure real-time protection to ensure continuous monitoring.
- Schedule regular scans to detect and remove any potential threats.
- Keep your antivirus software up to date to protect against new threats.
- Minimize system resource usage by reducing CPU and memory usage.
Understanding Antivirus Performance

The Importance of Antivirus Performance
Antivirus performance is crucial for ensuring the security of your computer system. With the increasing number of viruses, spyware, and malware threats, it is essential to have a reliable antivirus software that can effectively detect and remove these malicious programs. A strong antivirus performance not only protects your personal data and sensitive information but also prevents unauthorized access to your system.
To understand the importance of antivirus performance, consider the following points:
Factors Affecting Antivirus Performance
There are several factors that can affect the performance of antivirus software. One important factor is the size of the antivirus database. The larger the database, the longer it may take for the antivirus software to scan for threats. Another factor is the scan settings chosen by the user. A deep scan that checks every file and folder on the computer will take longer than a quick scan that only checks certain areas. Additionally, the system resources available on the computer can impact antivirus performance. If the computer is low on memory or processing power, the antivirus software may run slower.
Optimizing Antivirus Settings

Choosing the Right Scan Settings
When it comes to antivirus software, one of the key factors that can greatly impact its performance is the scan settings. Choosing the right scan settings is crucial in ensuring that your antivirus software is able to effectively detect and remove any malicious threats on your system. Here are some important considerations to keep in mind when selecting the scan settings:
Configuring Real-Time Protection
Configuring real-time protection is a crucial step in optimizing antivirus performance. Real-time protection constantly monitors your system for any malicious activity, providing immediate protection against threats. To configure real-time protection, you can access the settings menu of your antivirus software and customize the level of protection according to your needs. By enabling real-time protection, you ensure that your computer is always guarded against malware, viruses, and other online threats.
Managing Scheduled Scans
Scheduled scans are an essential part of maintaining a secure system. By regularly scanning your computer for malware and other threats, you can ensure that your antivirus software is up to date and capable of detecting and removing any potential risks. However, it’s important to manage scheduled scans effectively to avoid unnecessary system slowdowns and disruptions to your workflow.
Keeping Antivirus Software Up to Date

The Importance of Software Updates
Regular software updates are crucial for maintaining the effectiveness of your antivirus software. These updates include important security patches and bug fixes that help protect your system from the latest threats. By keeping your antivirus software up to date, you ensure that it has the latest detection capabilities and can effectively identify and remove new malware strains. Neglecting software updates can leave your system vulnerable to attacks and compromise its overall security.
Enabling Automatic Updates
Enabling automatic updates is a crucial step in maximizing antivirus performance. By allowing your antivirus software to automatically download and install the latest updates, you ensure that your system is protected against the latest threats and vulnerabilities. Regular updates are essential as new malware and viruses are constantly being developed. Without automatic updates, your antivirus software may not be able to detect and remove these new threats, leaving your system vulnerable.
Implementing automatic updates is a simple process. Most antivirus programs have a settings menu where you can enable automatic updates. Once enabled, the software will regularly check for updates and install them in the background without any intervention from you. This ensures that your antivirus software is always up to date and ready to defend your system against the latest threats.
To enable automatic updates, follow these steps:
- Open your antivirus software and navigate to the settings menu.
- Look for the option to enable automatic updates and toggle it on.
- Save the changes and exit the settings menu.
By enabling automatic updates, you can rest assured that your antivirus software is continuously working to protect your system, even when you’re not actively using your computer. It’s a small but important step in maintaining a secure and optimized antivirus setup.
Checking for Updates Manually
Keeping your antivirus software up to date is crucial for maintaining optimal protection against the latest threats. While enabling automatic updates is recommended, there may be instances where you want to manually check for updates. This can be useful if you suspect a recent virus outbreak or if you want to ensure that your antivirus software is up to date before performing a specific task.
To manually check for updates, follow these steps:
- Open your antivirus software and navigate to the settings or preferences menu.
- Look for an option related to updates or software version.
- Click on the update button or check for updates option.
- Wait for the software to connect to the update server and check for any available updates.
- If updates are found, follow the prompts to download and install them.
By manually checking for updates, you can have more control over when your antivirus software is updated. This can be particularly useful in situations where you want to ensure the latest protection before performing critical tasks or accessing sensitive information.
Remember, regularly updating your antivirus software is essential for staying protected against emerging threats and vulnerabilities.
Minimizing System Resource Usage

Reducing CPU and Memory Usage
Reducing CPU and memory usage is crucial for optimizing antivirus performance. By minimizing the resources used by the antivirus software, you can ensure that your computer runs smoothly and efficiently. Here are some tips to help you reduce CPU and memory usage:
- Close Unnecessary Programs: Close any unnecessary programs running in the background to free up system resources.
- Adjust Scan Settings: Adjust the scan settings of your antivirus software to balance thoroughness and resource usage.
- Schedule Scans During Idle Times: Schedule antivirus scans to run during idle times, such as when you’re not actively using your computer.
- Limit Real-Time Protection: Consider limiting the real-time protection feature of your antivirus software to reduce its impact on system resources.
- Monitor Resource Usage: Keep an eye on the resource usage of your antivirus software using the Task Manager or a similar tool.
By following these tips, you can minimize CPU and memory usage while still maintaining effective antivirus protection.
Optimizing Background Scans
Background scans are an essential component of antivirus software. They help detect and remove threats that may have bypassed real-time protection. However, these scans can sometimes consume a significant amount of system resources, causing slowdowns and interruptions. To optimize background scans and ensure they run smoothly without impacting your computer’s performance, consider the following tips:
Managing Quarantine
When it comes to managing quarantine, it’s important to regularly review and clean out the items in quarantine. Deleting or restoring files from quarantine should be done with caution, as it can have consequences on your system’s security. It’s recommended to follow these steps:
- Review: Take the time to review the files in quarantine regularly. This will help you identify any false positives or malicious files that need to be addressed.
- Delete: If you are confident that a file in quarantine is malicious, go ahead and delete it. This will remove the threat from your system.
- Restore: If you believe a file in quarantine is a false positive or mistakenly flagged, you can restore it. However, exercise caution and ensure that the file is safe before restoring it.
By regularly managing quarantine and taking appropriate actions, you can ensure that your antivirus software is effectively protecting your system without unnecessary clutter.
Enhancing Antivirus Performance

Using Exclusions
One effective way to maximize antivirus performance is by using exclusions. Exclusions allow you to specify files, folders, or processes that should be excluded from scanning. This can be particularly useful for files or programs that are known to be safe and do not pose a threat. By excluding these items, you can reduce the scanning time and minimize the impact on system resources.
Implementing exclusions is simple. Most antivirus software provides a user-friendly interface where you can easily add exclusions. You can specify the file path, folder location, or even the process name that you want to exclude. It’s important to regularly review and update your exclusions to ensure that they remain relevant and effective.
To help you get started, here are some common items that you may consider excluding:
- Trusted applications that are digitally signed by reputable developers.
- System files and folders that are essential for the operating system.
- Backup files and folders that are regularly created by backup software.
- Virtual machine files and folders that are used for virtualization.
By using exclusions strategically, you can optimize antivirus performance without compromising the security of your system.
Utilizing Cloud-Based Scanning
Cloud-based scanning is a powerful feature offered by many antivirus software programs. It leverages the power of the cloud to enhance the scanning process and improve overall antivirus performance. With cloud-based scanning, the antivirus software offloads some of the scanning tasks to a remote server, reducing the load on the local system. This allows for faster and more efficient scanning, especially when dealing with large files or complex threats.
Enabling Game Mode
Game Mode is a feature in antivirus software that optimizes system performance while playing games. When enabled, Game Mode prioritizes system resources for the game, ensuring a smooth and uninterrupted gaming experience. It achieves this by temporarily disabling non-essential background processes and notifications that may cause lag or interruptions. Game Mode is particularly useful for gamers who want to maximize their gaming performance without compromising their system’s security.
Frequently Asked Questions
How often should I update my antivirus software?
It is recommended to update your antivirus software at least once a day to ensure you have the latest virus definitions and security patches.
Can I run multiple antivirus programs on my computer?
No, it is not recommended to run multiple antivirus programs simultaneously as they can conflict with each other and cause performance issues. It is best to choose one reliable antivirus software and stick with it.
What is real-time protection?
Real-time protection is a feature in antivirus software that constantly monitors your system for any malicious activity or threats. It provides immediate protection by blocking or quarantining suspicious files or programs.
Should I perform full system scans or quick scans?
Both full system scans and quick scans are important for maintaining a secure system. Full system scans thoroughly check all files and folders on your computer, while quick scans focus on the most vulnerable areas. It is recommended to schedule regular full system scans and perform quick scans as needed.
How can I optimize background scans?
To optimize background scans, you can schedule them to run during periods of low activity or when your computer is idle. This ensures that the scans do not interfere with your regular tasks and do not consume excessive system resources.
What should I do if my antivirus software detects a false positive?
If your antivirus software detects a false positive, which is a legitimate file or program mistakenly identified as a threat, you can usually exclude it from future scans or report it to the antivirus vendor for further investigation and resolution.
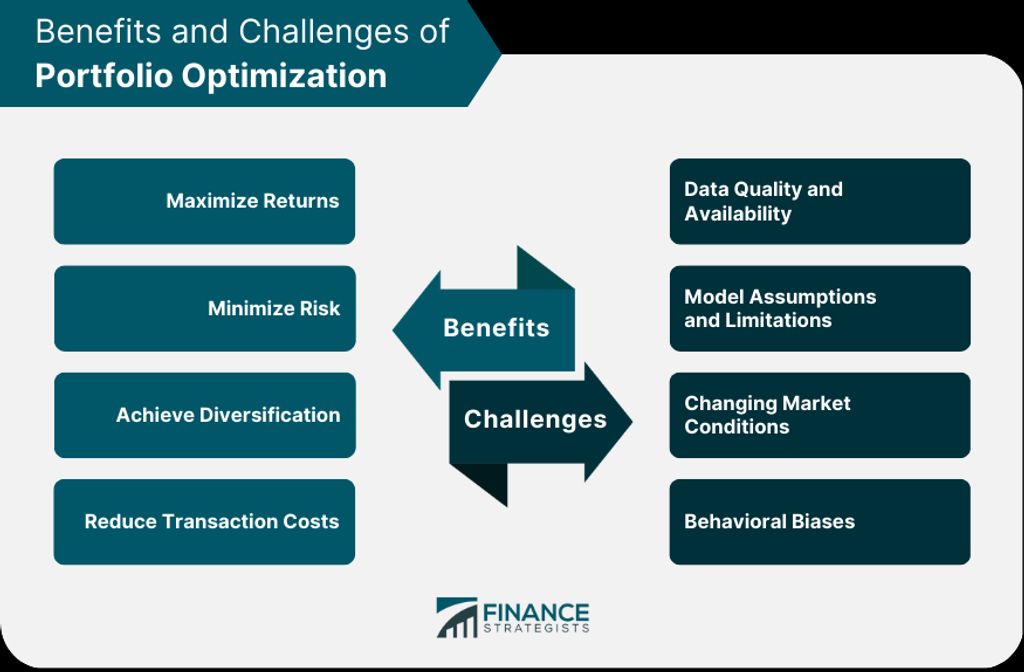

Leave a Reply