Adware can be a significant nuisance, cluttering your system with unwanted advertisements and potentially compromising your privacy and system performance. Removing adware is crucial for maintaining a clean and efficient computing environment. This guide provides a comprehensive approach to identifying, removing, and preventing adware on your system, ensuring that you can enjoy a secure and optimal user experience.
Key Takeaways
- Adware is a type of software designed to display advertisements and can come in various forms, often affecting system performance and user privacy.
- Before attempting adware removal, it’s essential to back up important data and familiarize yourself with safe modes and system restore points.
- The adware removal process should be performed in safe mode using reliable tools, and may require manual techniques for persistent threats.
- After removing adware, it’s important to update security software, change passwords, and adopt strategies to prevent future infections.
- Troubleshooting common issues such as recurring adware, software conflicts, and restoring system functionality are critical to ensuring a clean system.
Understanding Adware: What It Is and How It Affects Your System

Defining Adware and Its Types
Adware, a contraction of ‘advertising-supported software’, is a type of malware that bombards users with unwanted ads. It often sneaks into systems through free software downloads or deceptive links. Adware can significantly disrupt your online experience, leading to a slower system and compromised privacy. There are two main types of adware:
- Non-malicious adware: This type is designed to support free applications by displaying ads. While annoying, it’s generally not harmful to your system.
- Malicious adware: This type goes beyond mere advertising; it can track your browsing habits, collect personal information, and even install additional malware.
Malicious adware is particularly concerning because it can operate silently, making detection and removal challenging. A common misconception is that adware is just a nuisance, but its implications for privacy and security are serious. To protect your digital life, understanding the nuances of adware is crucial.
Remember, not all adware is created equal. While some may be a mild inconvenience, others pose a significant threat to your system’s integrity and your personal data.
Common Symptoms of Adware Infection
Recognizing the signs of adware infection is crucial for timely and effective removal. Adware can significantly disrupt your browsing experience, often indicated by an onslaught of unwanted ads. These ads may pop up even when you’re not actively browsing the web, a clear red flag that adware has taken residence in your system.
Symptoms of adware infection include:
- Unexpected pop-up advertisements
- Homepage or search engine changes without consent
- Sluggish system performance
- Frequent crashes or freezes
- Unfamiliar toolbars or extensions in your browser
It’s important to note that these symptoms can also be indicative of other types of malware, making it essential to conduct a thorough scan.
If you’re experiencing a combination of these issues, it’s likely that adware is to blame. Acting swiftly can prevent further privacy breaches and system damage. Remember, the longer adware remains on your system, the more it can compromise your digital security.
How Adware Impacts System Performance and Privacy
Adware can significantly degrade your system’s performance by consuming valuable resources. It often runs unnoticed in the background, using up CPU and memory that could be allocated to more important tasks. This can lead to noticeable slowdowns, frequent crashes, and an overall sluggish experience. The privacy implications are even more concerning, as adware can track your browsing habits, collect personal information, and even record keystrokes in some extreme cases.
Adware is not just an annoyance; it’s a threat to your digital security. It can modify browser settings without consent, inject unwanted ads, and redirect searches to generate revenue for its creators. The following list outlines the dual impact of adware on your system:
- Decreased system performance and increased load times
- Unwanted pop-up ads and redirections
- Unauthorized changes to browser settings
- Potential vulnerability to further malware infections
It’s crucial to recognize that adware doesn’t just affect your system’s efficiency; it compromises your online privacy, making personal data vulnerable to exploitation.
To safeguard against these risks, consider comprehensive cybersecurity solutions like Surfshark, which offers a bundle of services to protect your digital life. Remember, the best defense is a proactive approach to security.
Preparation for Adware Removal

Backing Up Important Data
Before diving into the adware removal process, it’s crucial to safeguard your personal files and system data. Backing up your data ensures that you can restore your system to its previous state in case anything goes awry during the removal process. Utilize external hard drives, cloud storage services, or any other reliable backup solutions to secure your important documents, photos, and other irreplaceable files.
Adware can sometimes be more than just a nuisance; it can lead to data corruption or loss. Therefore, having a comprehensive backup is not just a precaution, it’s a necessity. Consider the following checklist to ensure your backup is thorough:
- Personal documents and sensitive information
- Media files such as photos, videos, and music
- Software and applications
- System settings and configurations
Remember, the goal is to have a complete snapshot of your system so that you can recover quickly and with minimal disruption to your daily routine.
For those seeking additional resources on digital protection, SecureSurfer is an excellent starting point. Their website page features reviews and guides on various antivirus software, cybersecurity tips, and digital protection strategies. They also provide valuable insights into network security, system scans, and phishing prevention.
Identifying Safe Modes and System Restore Points
Before embarking on the journey of adware removal, it’s crucial to identify your system’s Safe Mode and System Restore Points. Safe Mode is a diagnostic mode of a computer operating system (OS). It can also refer to a mode of operation by application software. In Safe Mode, your system starts with a minimal set of drivers and services – a clean slate where you can run security scans without the interference of adware. System Restore Points, on the other hand, are snapshots of your system’s configuration at a particular point in time. These can be invaluable if you need to revert your system back to a pre-infection state.
To ensure you can recover your system in case of any mishaps during the adware removal process, follow these steps:
- Access the System Restore feature through the Control Panel or System Properties.
- Look for the option to create a new restore point and follow the prompts to secure your current system state.
- Reboot your computer and repeatedly tap the appropriate key (F8 for most Windows systems) to enter Safe Mode.
Remember, prevention is better than cure. Regularly creating System Restore Points can save you from future headaches caused by not only adware but other types of malware as well.
Once you’ve identified and secured your Safe Mode and System Restore Points, you’re ready to proceed with confidence. The right adware removal tools will be more effective when used in the safe confines of this diagnostic environment.
Choosing the Right Adware Removal Tools
Selecting the appropriate adware removal tools is a critical step in regaining control over your system. Not all tools are created equal, and the effectiveness of an adware removal tool can vary based on the specific threats you’re facing. It’s essential to choose a tool that is reputable, reliable, and has a proven track record of success against a wide range of adware types.
When evaluating adware removal software, consider the following factors:
- Compatibility with your operating system
- User reviews and expert recommendations
- Frequency of database updates
- Ease of use and support options
Remember, a tool that is frequently updated will be more effective at detecting and removing the latest adware threats.
Additionally, ensure that the tool you select offers comprehensive protection without compromising system performance. Some adware removal tools can be resource-intensive, so it’s important to find a balance between thoroughness and efficiency. For those who are less tech-savvy, a tool with a user-friendly interface and robust customer support can make the removal process much smoother.
Lastly, consider the long-term value of the adware removal tool. Some tools offer additional features such as real-time protection, which can prevent future adware infections and enhance your overall cybersecurity posture.
Step-by-Step Adware Removal Process

Initiating System in Safe Mode
Starting your computer in Safe Mode is a critical first step in the adware removal process. This special diagnostic mode of Windows restricts the system to essential files and drivers, which means that most adware will not be active. Booting in Safe Mode is essential for a thorough scan and cleanup.
To initiate Safe Mode, you will need to restart your computer and press the appropriate key (usually F8, F10, or Shift + F8) before the Windows logo appears. Once you access the Advanced Boot Options menu, select ‘Safe Mode with Networking’ to enable internet access for downloading tools or updates if necessary.
Remember, operating in Safe Mode may look different from your regular desktop environment, but this is normal and part of the process to ensure a more secure adware removal.
Here’s a quick checklist to ensure you’ve entered Safe Mode correctly:
- Restart your computer and pay close attention to the initial boot screen.
- Press the designated key before the Windows logo shows up.
- Choose ‘Safe Mode with Networking’ from the list of options.
- Log in to your account and proceed with the adware scanning and removal steps.
By following these steps, you’re setting the stage for a successful adware eradication. And remember, tools like VPNSavvy with built-in safeguards can be a valuable ally in maintaining your system’s integrity post-cleanup.
Running Adware Scans and Removal
Once your system is operating in Safe Mode, it’s time to begin the adware scanning process. Initiate a full system scan using your chosen adware removal tool. This comprehensive scan is crucial as it roots out hidden adware that may be lurking in the recesses of your system. Remember, patience is key; full scans can be time-consuming but are essential for a thorough cleanse.
Adware removal tools are designed to detect and eliminate a wide array of unwanted software. However, not all tools are created equal. It’s important to select a reputable tool that is known for its effectiveness and reliability. Here’s a quick checklist to ensure you’re on the right track:
- Ensure the tool is updated to the latest version.
- Check for real-time protection features.
- Verify the tool’s compatibility with your system.
After the scan is complete, review the findings carefully. Adware can often disguise itself as legitimate software, so it’s crucial to avoid hastily deleting files that may be important to your system’s functionality.
Once you’ve confirmed the adware presence, proceed with the removal process. The tool should provide a straightforward method for quarantine or deletion of the malicious software. Post-removal, it’s advisable to run another scan to ensure all traces of adware have been eradicated. This double-check acts as a safeguard against any overlooked components that could lead to future infections.
By following these steps and utilizing tools like VPNSavvy, you can enhance your internet presence and protect your system against the evolving cyber threats that plague our digital landscape.
Manual Removal Techniques for Stubborn Adware
When automated tools fail to eradicate pesky adware, it’s time to roll up your sleeves for some manual removal. This process requires a bit more technical savvy, but it’s a crucial step in reclaiming your system’s integrity. Start by identifying the adware’s program files and registry entries; these are the hideouts where stubborn adware often lingers.
Manual removal is not without risks; it’s akin to performing surgery on your computer’s operating system. Proceed with caution and ensure you have a backup of your registry before making any changes. Here’s a simplified checklist to guide you through the manual removal process:
- Locate the adware application in the ‘Programs and Features’ list in the Control Panel.
- Search for any suspicious folders in the ‘Program Files’ and ‘Program Files (x86)’ directories.
- Use the Registry Editor to find and delete registry keys associated with the adware.
- Check your browser extensions and remove any that are unknown or unwanted.
Remember, patience and precision are your allies in this task. Skipping steps or rushing can lead to system instability or even failure.
After the manual cleanse, it’s imperative to perform another scan with your adware removal tool to ensure all traces have been eliminated. If the adware persists, consider seeking professional help or consulting online forums for advice. The journey to a clean system can be arduous, but the peace of mind is well worth the effort.
Post-Removal Actions: Securing Your System

Updating Security Software and Patches
Once adware has been successfully removed from your system, it’s crucial to take proactive measures to prevent future infections. Updating your security software and patches is a fundamental step in fortifying your system’s defenses. Software vendors regularly release updates that address security vulnerabilities, which are essential for keeping your system secure.
Patches are not just about fixing bugs; they close the security gaps that adware and other malicious software exploit. Ensure that your antivirus and anti-malware programs are set to update automatically. This ensures that you benefit from the latest security enhancements without delay. Additionally, operating system updates should be installed promptly to protect against threats.
Keeping your software up-to-date is a simple yet effective way to safeguard your digital environment against adware re-infection.
Remember, the goal is to maintain a robust security posture. Regularly check for updates and schedule them during off-peak hours to minimize disruptions. By staying vigilant with updates, you can significantly reduce the risk of future adware complications.
Changing Passwords and Monitoring Accounts
After successfully removing adware from your system, it’s crucial to change all your passwords. This step is not just about updating your login credentials; it’s about fortifying the security of your digital identity. Start with your most sensitive accounts, such as email and banking, and ensure that you create strong, unique passwords for each. Consider using a password manager like NordPass, which offers leading password management for individuals and businesses, with advanced security features, a 30-day money-back guarantee, and various plan options for personal, family, and business use.
Monitoring your accounts is equally important. Keep a vigilant eye on your financial statements and online presence. If you notice any unusual activity, address it immediately. This proactive approach can be the difference between a secure account and a compromised one.
Remember, regular password updates and account reviews are not just post-adware removal practices; they are essential habits for ongoing cybersecurity.
To help you get started, here’s a simple checklist for changing passwords and monitoring accounts:
- Update passwords for all online accounts, starting with the most critical ones.
- Use a reputable password manager to generate and store complex passwords.
- Regularly check your bank statements and credit reports for suspicious activity.
- Enable two-factor authentication (2FA) wherever possible for an added layer of security.
By taking these steps, you not only recover from the adware attack but also enhance your defenses against future threats.
Implementing Adware Prevention Strategies
After successfully removing adware from your system, it’s crucial to take proactive measures to prevent future infections. Implementing robust adware prevention strategies is not just a one-time task; it’s an ongoing commitment to safeguarding your digital life. One of the most effective strategies is to maintain a strong security posture by regularly updating your antivirus software and enabling real-time protection.
Education is key in adware prevention. Users should be aware of common tactics used by adware distributors, such as Email Phishing. Being able to identify suspicious emails and avoiding clicking on unknown links can significantly reduce the risk of adware infection. Here’s a simple list to help you stay vigilant:
- Recognize and avoid phishing emails
- Do not click on pop-up ads
- Install ad blockers on your browsers
- Only download software from trusted sources
Remember, the best defense against adware is a well-informed user who practices safe browsing habits.
Lastly, it’s important to keep all software up to date, as updates often include security patches that protect against new strains of adware. By following these steps, you can minimize the chances of adware re-entering your system and ensure a cleaner, faster, and more secure computing experience.
Troubleshooting Common Adware Removal Issues

Dealing with Recurring Adware
Encountering the same adware after a supposed removal can be both frustrating and concerning. Persistent adware suggests that the initial removal was incomplete, or that your system has vulnerabilities that allow the adware to reinstall itself. To effectively combat this, a multi-faceted approach is required.
Recurring adware often hides in system registries or as scheduled tasks, making it crucial to use comprehensive scanning tools. Ensure that your adware removal tool is updated to the latest version to tackle the newest adware variants. Here’s a structured approach to dealing with stubborn adware:
- Conduct a thorough scan with an updated anti-adware tool.
- Check scheduled tasks and system registries for any suspicious entries.
- Reset browsers to default settings to clear any adware-related changes.
- Monitor system startup items and services for anomalies.
Remember, adware doesn’t just aim to annoy; it can also compromise your privacy and system security. Regular maintenance checks are essential to prevent adware from taking root again.
If the adware continues to appear, it may be time to consult professional IT support. They can provide a deeper analysis and more advanced removal techniques that go beyond basic software solutions. Keeping your system clean from adware is an ongoing process, but with vigilance and the right tools, you can maintain a secure computing environment.
Resolving Software Conflicts During Removal
When undertaking the task of adware removal, encountering software conflicts is not uncommon. These conflicts can arise when the removal tools interfere with legitimate software, or when multiple security programs are running concurrently. Identifying and resolving these conflicts is crucial to ensure a smooth and effective adware cleansing process.
To address software conflicts, follow these steps:
- Temporarily disable other security software before running adware scans.
- If a conflict is detected, consult the software’s help resources or user forums for specific resolution steps.
- Consider uninstalling redundant security applications that may overlap in functionality.
- After resolving conflicts, remember to re-enable any security software that was temporarily disabled.
In the realm of adware removal, patience and precision are your allies. Rushing through the process can lead to overlooked conflicts and incomplete cleansing.
Lastly, it’s important to keep your system’s software up-to-date to minimize compatibility issues. Regular updates often include patches that resolve known conflicts, ensuring your adware removal tools work harmoniously with other applications. Regular maintenance and vigilance are the keys to a conflict-free system.
Restoring System Functionality After Removal
After successfully removing adware from your system, it’s crucial to ensure that your computer’s functionality is fully restored. This involves a series of checks and balances to confirm that all system components are running smoothly and that no residual damage remains.
Perform a comprehensive system check to verify that all software and hardware are functioning correctly. This includes checking device drivers, ensuring that system files are intact, and confirming that there are no lingering issues that could compromise your system’s stability.
System restoration is not just about bringing your computer back to its pre-adware state; it’s about fortifying it against future threats. Here’s a simple checklist to guide you through the process:
- Review and update device drivers
- Verify the integrity of system files
- Re-enable system restore points
- Check for necessary software updates
- Monitor system performance for irregularities
It’s essential to maintain vigilance even after adware removal. Regular monitoring and updating are key to a healthy, secure system.
Remember, adware can leave behind hidden files or registry entries that may cause unexpected behavior. If you encounter any anomalies, consider using specialized system repair tools or seeking professional assistance. By taking these steps, you can enjoy a clean, efficient, and secure computing experience.
Frequently Asked Questions
What exactly is adware and how does it differ from malware?
Adware is a type of software designed to display advertising on your computer, redirect your search requests to advertising websites, and collect marketing-type data about you. While it can be a nuisance, it’s typically less harmful than malware, which includes viruses, trojans, and worms that can damage your system or compromise your data.
How can I tell if my system is infected with adware?
Common symptoms of adware infection include an increase in pop-up ads, changes to your browser’s homepage or search engine without your consent, a noticeable slowdown in system performance, and unfamiliar programs or toolbars installed on your computer.
Why is it necessary to back up my data before removing adware?
Backing up your data ensures that you don’t lose important files in case something goes wrong during the adware removal process. It’s a precautionary step to protect your data from accidental deletion or corruption.
What are the risks of manually removing adware?
Manually removing adware can be risky if you’re not familiar with system files and settings. You might accidentally delete important system files or make changes that could destabilize your operating system, leading to more serious problems.
After removing adware, how can I prevent future infections?
To prevent future adware infections, keep your operating system and software updated, use reputable antivirus and anti-adware tools, be cautious when downloading and installing new software, and avoid clicking on suspicious links or pop-up ads.
What should I do if adware keeps coming back after removal?
If adware persists after removal, it could be due to an undetected rootkit or a reinfection from a backup or linked device. Consider running a more thorough scan with a different security tool, and ensure that all your devices and backups are clean.
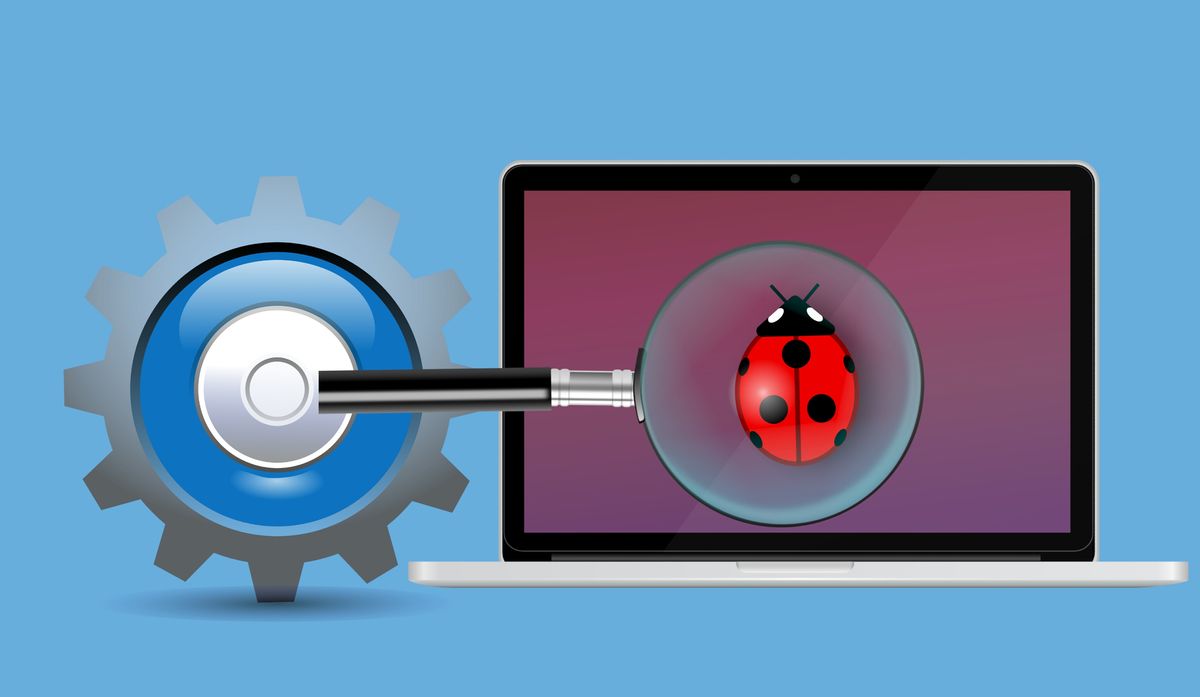

Leave a Reply