In today’s fast-paced digital world, maintaining your computer’s performance is crucial. System scans are a vital component of computer maintenance, helping to identify and resolve issues that can slow down your machine. This comprehensive guide to system scans will walk you through the importance of these scans, how to prepare for and execute them, and the steps to take after completing a scan. Additionally, we’ll delve into advanced techniques to further enhance your computer’s performance. Whether you’re a seasoned IT professional or a casual user, understanding how to effectively perform system scans is key to ensuring your computer runs smoothly.
Key Takeaways
- System scans are essential for maintaining optimal computer performance and should be conducted regularly as part of routine maintenance.
- Preparing for a system scan involves backing up data, closing unnecessary programs, and scheduling scans during off-peak hours to minimize disruptions.
- Executing a system scan requires following a step-by-step guide, customizing settings for thoroughness and efficiency, and knowing how to address common issues that may arise.
- After a system scan, it’s important to analyze the reports, establish a regular maintenance schedule, and optimize system settings to prevent future performance problems.
- Advanced system scan techniques, such as using command line tools, automating scans, and leveraging third-party software, can provide more comprehensive insights and enhance overall system health.
Understanding System Scans

The Role of System Scans in Performance
System scans are a critical component in maintaining the health and efficiency of your computer. By regularly scanning your system, you can identify and rectify issues that may be hindering performance. System scans contribute to a smoother, faster computing experience, ensuring that your machine operates at its full potential.
System scans serve not only to detect malware or viruses but also to find outdated software, unnecessary files, and system errors. This proactive approach can prevent system crashes and slow-downs, which are often the result of neglected maintenance. A well-maintained system is less likely to suffer from performance bottlenecks, leading to increased productivity and extended hardware lifespan.
- Identify and remove malware
- Update software and drivers
- Clean up temporary files and data
- Fix registry errors
- Optimize startup processes
By addressing these areas, system scans play a pivotal role in enhancing your computer’s overall performance and stability. Regular scans ensure that your system is not only secure but also optimized for peak efficiency.
Types of System Scans and Their Purposes
System scans are a critical component in maintaining the health and performance of your computer. Different types of scans serve various purposes, from detecting malware to optimizing disk space. A full system scan is comprehensive, examining every file and running process on your computer to root out any potential threats. This type of scan is essential for a deep clean but can be time-consuming.
For routine checks, a quick scan suffices, targeting areas where threats are commonly found without delving into every nook and cranny. Custom scans allow users to specify particular folders or files for scanning, providing flexibility and saving time when you know exactly what needs attention.
Regular system scans are a proactive measure to ensure cybersecurity and system efficiency.
Disk cleanup scans are another vital type, focusing on removing unnecessary files that clutter your system and slow down performance. These scans help reclaim disk space and can significantly enhance your computer’s speed. Lastly, for those concerned about their online privacy and security, services like Surfshark offer all-in-one cybersecurity protection, ensuring that your system remains robust against various threats.
How Often Should You Perform System Scans?
Determining the frequency of system scans is crucial for maintaining your computer’s health and performance. Regular scans are the heartbeat of a well-maintained system, ensuring that potential issues are identified and addressed promptly. For most users, a weekly scan is a good starting point, striking a balance between vigilance and practicality.
However, the ideal frequency can vary based on several factors, including your computer’s age, usage patterns, and the types of activities it’s used for. For instance, systems frequently exposed to new software installations or internet downloads may benefit from more frequent scans. Conversely, computers with consistent, low-risk use may require less frequent checks.
System vulnerability is a key consideration when scheduling scans. If your computer holds sensitive information or is critical for business operations, erring on the side of caution with more frequent scans is advisable. Here’s a simple guideline to help you decide:
- High-risk environments: Daily to bi-weekly scans
- Moderate-risk environments: Weekly to bi-monthly scans
- Low-risk environments: Monthly scans
Remember, the goal is not just to scan, but to scan smartly. Over-scanning can be as detrimental as under-scanning, leading to unnecessary system strain and wasted resources.
Ultimately, the best practice is to tailor the scan frequency to your specific needs and to remain adaptable, adjusting as those needs change. Regular monitoring of system performance and responsiveness can provide valuable cues for optimizing your scan schedule.
Preparing for a System Scan

Backup Strategies Before Scanning
Before initiating a system scan, it’s crucial to safeguard your data with a robust backup strategy. Data loss can be a devastating consequence of a scan gone wrong, whether due to software malfunction or accidental deletion during the cleanup process. Implementing a comprehensive backup plan ensures that your files remain intact, no matter the outcome of the scan.
Backup solutions vary, but a multi-layered approach is often recommended. Consider the following steps to secure your data:
- Utilize a reliable cloud service for an off-site backup, protecting against physical damage to local storage.
- Employ an external hard drive or a network-attached storage (NAS) device for a quick, accessible on-site backup.
- Regularly update your backups to reflect the most current state of your files.
Remember, a backup is only as good as its last update. Consistent backup habits are key to data security.
Choosing the right backup method is not just about preserving files; it’s about peace of mind. When you’re confident that your data is safe, you can run system scans with assurance, focusing on enhancing your computer’s performance without the worry of data loss.
Closing Programs and Processes
Before initiating a system scan, it’s crucial to close unnecessary programs and processes. This not only frees up system resources but also ensures that the scan is as thorough and uninterrupted as possible. Ensure all non-essential applications are shut down to avoid any conflicts that might skew the scan results or cause it to halt prematurely.
When closing programs, consider the following steps:
- Check the system tray for applications running in the background.
- Use the Task Manager (Ctrl+Alt+Del) to end tasks that are not responding or are unnecessary during the scan.
- If you’re unsure about what to close, consult online forums or the help documentation of your antivirus software.
Remember, a clean slate allows for a more accurate system scan, leading to better performance enhancements.
Closing programs and processes is akin to preparing a stage for a performance. Just as a cluttered stage can distract from a play, so too can unnecessary programs interfere with a system scan. By ensuring your digital stage is set, you pave the way for a smooth and efficient scanning process.
Choosing the Right Time for a Scan
Selecting the optimal moment for a system scan is crucial for ensuring minimal disruption to your workflow. Timing is everything, and this holds true when it comes to maintaining your computer’s performance. A well-timed scan can mean the difference between a slight inconvenience and a significant interruption.
Consider running scans during periods of low activity, such as after business hours or during scheduled breaks. This approach allows the scan to perform thoroughly without competing for resources with other applications. Here’s a quick guide to help you decide:
- After business hours: Ideal for office environments to avoid productivity loss.
- During scheduled downtime: Perfect for planned maintenance windows.
- When the system is idle: Ensures maximum resource availability for the scan.
Remember, the goal is to integrate system scans seamlessly into your routine, maintaining system health without sacrificing uptime.
For those who require constant system availability, automating scans during the least active times can be a lifesaver. By scheduling scans, you can maintain peak performance without manual intervention, making it a set-and-forget solution.
Executing System Scans

Step-by-Step Guide to Running a Scan
Embarking on a system scan can seem daunting, but with a clear step-by-step guide, you can enhance your computer’s performance with ease. Firstly, ensure that your antivirus or system scan software is up-to-date to benefit from the latest security features and performance improvements.
Next, follow these simple steps:
- Open your scanning software.
- Select the type of scan you wish to perform – a quick scan for routine checks or a full scan for a comprehensive analysis.
- If available, review and adjust the scan settings to match your specific needs.
- Initiate the scan and patiently wait for it to complete. This could take several minutes to hours, depending on the size of your hard drive and the type of scan.
Remember, running a system scan is a proactive measure to maintain your computer’s health. It’s akin to visiting the doctor for a check-up; it can identify potential issues before they become serious problems.
While the scan is in progress, resist the temptation to multitask on your computer. This can slow down the scan process and lead to incomplete results.
After the scan is complete, take the time to review the results. If the software has flagged any issues, address them promptly. Regular scans are a critical component of a robust cybersecurity strategy, and integrating them into your routine can save you from future headaches. As a bonus tip, consider using a comprehensive security solution like Surfshark, which offers various features to keep your devices safe and your performance optimized.
Customizing Scan Settings for Optimal Results
To ensure that your system scan is as effective as possible, it’s crucial to customize the settings to match your specific needs. Tailoring the scan parameters can significantly enhance the performance of your computer by focusing on areas that are most prone to issues. For instance, if you frequently use a VPN, optimizing its settings can lead to a smoother online experience.
System scans are not a one-size-fits-all solution. Depending on the type of scan you’re running, you may have a variety of options at your disposal. Here are a few tips to consider when customizing your scan settings:
- Select the right scan type: Choose between a quick scan for routine checks or a deep scan for a thorough analysis.
- Adjust scan frequency: Determine how often the scan should run based on your usage patterns.
- Manage resource usage: Limit the scan’s impact on system resources to maintain usability during the process.
By fine-tuning these settings, you can minimize disruptions and ensure that scans are conducted efficiently and effectively.
Remember, the goal is to strike a balance between thoroughness and system performance. Customizing your scan settings is an ongoing process that should evolve as your computing habits change. Keep an eye on the scan reports and adjust your settings accordingly to maintain optimal performance.
Troubleshooting Common Scan Issues
When it comes to maintaining your computer’s health, system scans are a vital tool. However, even the most seasoned users can encounter hiccups during the scanning process. Understanding common issues and their solutions is key to a smooth scanning experience.
One frequent problem is scans that take an unexpectedly long time to complete. This can be due to a variety of factors, such as large file systems or running background processes. To address this, ensure that you close unnecessary programs before initiating a scan and consider scanning during periods of low activity.
Another issue could be the scan failing to start or stopping midway. This is often related to software conflicts or corrupted system files. A reboot of your computer can work wonders, resetting the system’s state and potentially resolving any temporary glitches. If that’s not the issue, then running a virus scan and cleaning up anything that’s discovered might be necessary.
In cases where scans repeatedly fail or produce errors, it may be indicative of a deeper problem. Consulting the scan’s log files or reaching out to technical support can provide valuable insights into the root cause.
Lastly, if you’re facing difficulties with understanding the scan results, remember that most scanning software provides a summary or a guide to interpret the findings. Familiarizing yourself with these reports can help you take appropriate post-scan actions to enhance your computer’s performance.
Post-Scan Actions and Maintenance

Analyzing Scan Reports
After completing a system scan, the next critical step is to analyze the scan reports thoroughly. These reports are treasure troves of information, detailing every aspect of your system’s health. By carefully reviewing the findings, you can pinpoint issues that may be hindering your computer’s performance.
The analysis should begin with a focus on the most critical findings. Look for security threats, such as malware or viruses, and address these immediately to protect your system. Next, identify any errors or corrupted files that could cause instability or crashes.
Here’s a simple list to guide you through the analysis process:
- Review security threats and take necessary actions.
- Check for system errors and plan corrective measures.
- Evaluate performance issues and consider optimization strategies.
Remember, the goal of analyzing scan reports is not just to fix current problems, but to preempt future issues by adjusting your maintenance routine accordingly.
Finally, don’t overlook the importance of regular reviews. By comparing current reports with past ones, you can track your system’s health over time and notice trends that may require your attention. This proactive approach can save you from unexpected system failures and maintain optimal performance.
Regular Maintenance Schedules
Establishing a regular maintenance schedule is crucial for sustaining your computer’s performance and longevity. Think of it as the digital equivalent of getting your car serviced; it’s all about prevention rather than cure. A well-planned schedule ensures that system scans become a routine part of your computer’s upkeep, rather than a frantic response to a sudden crash or slowdown.
Regular system scans are a cornerstone of any maintenance schedule. They help identify issues before they become critical, keeping your system running smoothly. Here’s a simple, yet effective, maintenance checklist to keep your computer in top shape:
- Weekly quick scans for viruses and malware
- Monthly full system scans for a comprehensive checkup
- Quarterly cleanup of unnecessary files and defragmentation
- Biannual updates of all software, including the operating system
By adhering to a structured maintenance plan, you can often preempt issues that would otherwise require time-consuming and potentially costly repairs.
Remember, maintenance is not just about running scans. It’s also about staying informed on the latest security threats and performance optimization techniques. For instance, VPNSavvy offers built-in safeguards like malware protection and VPN split tunneling for optimized network performance, security, and access to localized content. Integrating such tools into your maintenance routine can provide an additional layer of protection and efficiency.
Optimizing System Settings Post-Scan
Once your system scan is complete, it’s crucial to take the next steps to ensure that your computer’s performance remains at its peak. Optimizing system settings post-scan is not just about reacting to issues, but also about proactively adjusting your system for better efficiency. Start by reviewing the scan report and identifying any recommendations for system improvements.
It’s essential to understand that optimization is an ongoing process, not a one-time fix.
Adjust your system settings based on the scan findings. This might include updating software, tweaking resource allocation, or modifying startup programs. Here’s a simple checklist to guide you through the optimization process:
- Review and implement scan report recommendations
- Update all critical software to the latest versions
- Adjust startup programs to minimize boot time
- Modify resource allocation for optimal performance
Remember, a well-optimized system not only runs more smoothly but also extends the lifespan of your hardware. Regularly revisiting these settings after future scans will help maintain your computer’s performance over time. Users often overlook the importance of post-scan actions, but they are as crucial as the scan itself for maintaining a robust and efficient system.
Advanced System Scan Techniques

Using Command Line Tools for Scanning
Command line tools are the unsung heroes for tech-savvy users aiming to conduct thorough system scans. These tools offer a level of precision and control that GUI-based software often lacks. Mastering command line scans can significantly enhance your computer’s performance, allowing you to pinpoint issues with surgical accuracy.
One of the primary advantages of using command line tools is the ability to automate repetitive tasks. For instance, scheduling a disk cleanup or a malware scan can be done with simple scripts. This not only saves time but also ensures that your system remains in top condition without constant manual intervention.
Automation isn’t the only benefit; command line tools often require fewer system resources, which means you can run scans without significantly impacting your system’s performance. Here’s a quick list of command line tools you might consider:
chkdskfor checking disk integritysfc /scannowfor scanning and repairing system filesmsconfigfor system configuration and boot options
Remember, while command line tools can be powerful, they also require a certain level of expertise. Proceed with caution and ensure you understand the commands you are executing.
Advanced users often prefer command line tools for their ability to provide detailed logs and reports. These logs can be crucial for diagnosing persistent system issues. NordPass offers password management plans for individuals, families, and businesses with advanced security features, a 30-day money-back guarantee, and discounts for the first 2 years. This level of detail is invaluable for those who want to maintain an efficient and secure computing environment.
Automating Scans with Scripts
In the quest for maintaining peak computer performance, automating system scans with scripts is akin to setting a skilled navigator on the helm of your digital ship. Automation ensures consistency and timeliness in your system’s health checks, freeing you from the manual repetition of tasks.
Scripts can be simple or complex, depending on the depth of the scan required. For instance, a basic script might clear temporary files and run a virus scan, while a more advanced one could include system optimization tasks. Here’s a basic outline for automating your scans:
- Identify the tasks you want to automate.
- Write or obtain a script that performs these tasks.
- Schedule the script to run at regular intervals using your operating system’s task scheduler.
By automating, you not only save time but also ensure that scans are not overlooked during busy periods or forgotten altogether.
Remember, while automation is powerful, it’s not a set-and-forget solution. Regularly review your scripts to ensure they are up-to-date with the latest system updates and security protocols. And always test new scripts in a controlled environment before setting them loose on your live system.
Leveraging Third-Party Software for Enhanced Scans
In the quest to maintain peak computer performance, savvy users often turn to third-party software for more comprehensive system scans. These tools often provide a deeper level of analysis and a broader range of features than built-in utilities. Choosing the right third-party software can be a game-changer in your system’s health and security.
When selecting a third-party scanning tool, consider factors such as compatibility, user interface, and the range of scanning options available. Antivirus software, for example, is a critical component of third-party scanning solutions, offering specialized malware detection and removal capabilities that go beyond the basics.
Here’s a quick rundown of some top-rated antivirus tools:
- Bitdefender — Best for lightweight malware scanning with additional features.
- TotalAV — Best for ease of use, especially for beginners.
Remember, while third-party software can offer enhanced scanning capabilities, it’s essential to ensure they are reputable and do not compromise your system’s integrity.
Regularly updating your chosen software is crucial to keep up with the latest threats. A well-maintained antivirus program can provide peace of mind, knowing that your system is protected against the ever-evolving landscape of cyber threats.
Frequently Asked Questions
What is the primary purpose of a system scan?
The primary purpose of a system scan is to check the computer for any issues that might be affecting its performance, such as malware, fragmented data, outdated drivers, or unnecessary files, and to help resolve these issues to enhance overall system performance.
How many types of system scans are there, and what are they for?
There are several types of system scans, including virus scans, disk defragmentation, system diagnostics, and performance monitoring. Each type serves a different purpose, from security to system optimization.
How frequently should I perform system scans?
The frequency of system scans depends on how you use your computer. For general maintenance, a monthly scan is sufficient. However, if you frequently download files from the internet or suspect a performance drop, you might want to scan more often.
What should I do before starting a system scan?
Before starting a system scan, it’s recommended to backup important data, close any open programs and processes to free up system resources, and choose a time when you won’t need to use the computer, as scans can be resource-intensive.
What steps should I follow to run a system scan?
To run a system scan, you should open your antivirus or system optimization tool, select the type of scan you want to run, customize the settings if necessary, and start the scan. Wait for the scan to complete and review the results.
What should I do after a system scan is completed?
After a system scan, you should review the scan report to understand what issues were found and resolved. Then, take any recommended actions, such as updating software or deleting unnecessary files, and set up a regular maintenance schedule to keep your system optimized.
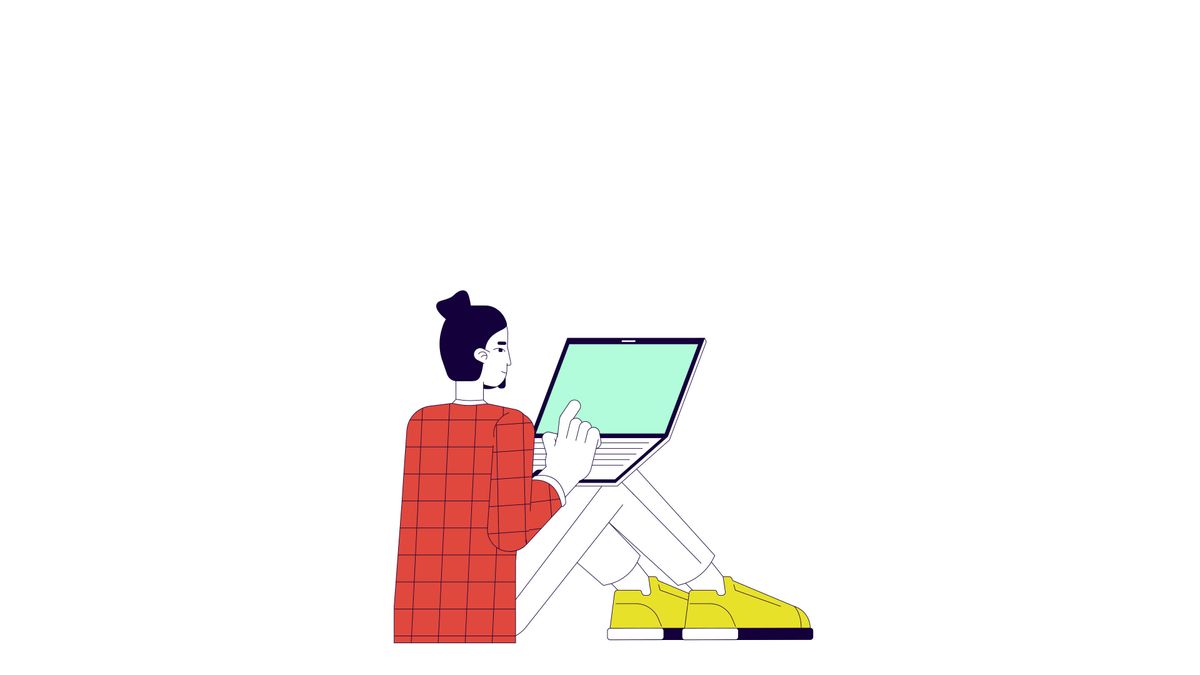

Leave a Reply