Maintaining peak performance of your computer is crucial for efficiency and productivity. One of the most effective ways to ensure your system runs smoothly is by performing regular system scans. These scans can detect and resolve issues that may be hindering your computer’s performance. In this article, we will explore how system scans contribute to the optimization of your computer, troubleshoot common problems, enhance system longevity, and introduce advanced techniques tailored for power users.
Key Takeaways
- Regular system scans are essential for detecting and fixing issues that can slow down your computer, leading to improved performance and responsiveness.
- System scans come in various types and target different aspects of the computer, from software conflicts to malware detection, ensuring a comprehensive maintenance approach.
- Scheduling automatic scans can help maintain consistent system upkeep, prevent slowdowns, and improve startup times without manual intervention.
- Performing scans not only resolves immediate problems but also contributes to the overall health and longevity of your computer’s hardware components.
- Advanced scanning techniques, including customized settings and third-party tools, provide power users with the ability to conduct more precise and in-depth system analyses.
Understanding System Scans

The Role of System Scans in Performance
System scans are a critical component in maintaining the health and performance of your computer. By thoroughly examining your system’s software and hardware configurations, scans can identify issues that may be hindering your computer’s efficiency. Regular system scans are essential for detecting problems early and keeping your computer running smoothly.
System scans serve multiple purposes, from cleaning up temporary files that clutter your hard drive to updating software to patch security vulnerabilities. They are the unsung heroes that work in the background to ensure your system operates at its peak potential. Here’s how they contribute to your computer’s performance:
- Detecting and resolving errors: Scans can find and fix system errors that cause crashes and instability.
- Optimizing resource usage: By identifying and managing resource-heavy applications, scans help in allocating system resources more effectively.
- Updating software: Keeping software up-to-date is crucial for performance and security, and scans often facilitate this process.
By making system scans a part of your regular computer maintenance routine, you can avoid the frustration of unexpected slowdowns and crashes. This proactive approach not only enhances performance but also extends the lifespan of your device.
Types of System Scans and What They Target
System scans are a critical tool in maintaining the health and performance of your computer. Different types of scans target various aspects of your system, ensuring a comprehensive approach to performance optimization. For instance, vulnerability scans are designed to detect security weaknesses within your system, network, or application. These are often automated and serve as the first line of defense against potential threats.
Another essential scan is the disk cleanup scan, which targets temporary files, system cache, and other redundant data that can clog your system. By regularly running this scan, you can free up valuable disk space and improve system efficiency. Similarly, registry scans help maintain the integrity of your system’s registry, a critical database that stores configuration settings and options on Microsoft Windows operating systems.
- Vulnerability Scans: Identify security weaknesses
- Disk Cleanup Scans: Remove unnecessary files
- Registry Scans: Optimize configuration settings
Regular system scans are not just about fixing problems; they are about preventing them. By proactively identifying and addressing issues, scans can keep your computer running smoothly and extend its lifespan.
For power users, custom scans can be configured to target specific areas of concern, providing a tailored approach to system maintenance. Whether you’re a casual user or a tech enthusiast, understanding and utilizing the appropriate scans can significantly enhance your computer’s performance and security.
When to Perform a System Scan
Determining the optimal time to perform a system scan is crucial for maintaining your computer’s performance. Regular scans are essential, but there are specific scenarios where an immediate scan may be necessary. For instance, after installing new software or hardware, a scan can help ensure compatibility and prevent potential conflicts. Additionally, if you notice a sudden slowdown in system performance, it may be a sign that your computer is burdened with unnecessary files or potentially harmful software.
System scans should also be conducted following any suspicious activity, such as unexpected pop-ups or redirected web searches, which could indicate malware presence. Moreover, before performing major updates or backups, a scan can safeguard your data against corruption. Here’s a simple guideline to help you decide when to initiate a scan:
- After installing new software or hardware
- When experiencing unexplained system slowdown
- Following suspicious computer behavior
- Prior to significant updates or backups
Proactive scanning can preemptively address issues that might otherwise escalate into more serious problems, enhancing your system’s reliability and performance.
Remember, while tools like Surfshark offer comprehensive protection, integrating system scans into your security routine can provide an additional layer of defense against digital threats.
Optimizing Performance with Regular Scans

Scheduling Automatic Scans for Consistent Maintenance
To maintain peak performance, scheduling automatic system scans is a critical step. Automated scans ensure your computer is regularly checked for issues without requiring manual intervention. This consistent maintenance can lead to a smoother, more reliable user experience.
By setting up automatic scans, you’re not just optimizing your system’s performance; you’re also saving valuable time. Instead of manually initiating scans, you can focus on your tasks, confident that your computer is being maintained in the background. Here’s a simple guide to get you started:
- Determine the best time for scans when your computer usage is low.
- Select the type of scan that suits your needs, such as quick, full, or custom.
- Configure your antivirus software to perform scans at the scheduled time.
- Ensure your computer is powered on during the scheduled scan times.
Remember, regular scans are not a one-time fix but a part of ongoing system care. They help identify potential problems before they escalate, keeping your computer running efficiently.
The benefits of this proactive approach are clear. Not only does it help in maintaining system health, but it also contributes to enhanced security by detecting threats early. Embrace the habit of scheduling scans and watch your computer’s performance improve over time.
How Scans Can Prevent System Slowdowns
Regular system scans are a critical component in maintaining the smooth operation of your computer. By routinely checking for issues, scans can identify potential problems before they escalate into performance-hindering roadblocks. One of the key benefits of these scans is their ability to optimize your system’s efficiency.
Scans work by sifting through your computer’s files and settings, searching for anomalies that could indicate a problem. This proactive approach can prevent slowdowns in several ways:
- Detecting junk files that take up valuable space and resources.
- Identifying software that is outdated or no longer in use.
- Highlighting background processes that unnecessarily consume CPU and memory.
By keeping your system clean and streamlined, scans ensure that your computer can run at its best, providing a more responsive and enjoyable user experience.
Moreover, regular scans contribute to a longer lifespan for your computer by avoiding the wear and tear associated with system overloads and inefficiencies. This maintenance routine is akin to keeping your car serviced to avoid breakdowns—simple, yet effective in the long run.
The Impact of Scans on Startup Times and Responsiveness
Regular system scans can significantly enhance your computer’s startup times and overall responsiveness. By identifying and addressing issues that bog down the system, scans ensure a smoother and more efficient user experience. One of the most noticeable benefits of consistent scanning is the reduction in time it takes for a computer to boot up.
Startup times are often slowed by the accumulation of unnecessary files and programs that run on system boot. Scans can detect these and provide recommendations for removal or disabling of non-essential items. This decluttering process not only speeds up startup times but also improves system responsiveness during use.
- Identify and remove startup programs
- Clear temporary files and caches
- Optimize registry settings
- Update drivers and software
By maintaining a clean and organized system through regular scans, users can avoid the frustration of sluggish performance and enjoy a more responsive computing environment.
The responsiveness of a system is also tied to how well it manages resources. Scans can help reallocate system resources more effectively, ensuring that critical applications receive the priority they need. This is particularly important for users who rely on their computers for work or gaming, where VPN performance is optimized by server locations and stable connections are crucial.
Troubleshooting Common Issues Through Scans

Identifying and Resolving Software Conflicts
Software conflicts can significantly hinder your computer’s performance, often leading to frustrating crashes and errors. Identifying these conflicts is a critical step in maintaining a smooth-running system. A system scan can pinpoint incompatible software, allowing you to take action before these issues escalate.
System scans are not just about detecting problems; they’re about prevention. By regularly scanning your system, you can catch conflicts early and resolve them, ensuring that your applications run harmoniously. Consider the following steps to manage software conflicts effectively:
- Run a comprehensive system scan to detect conflicting software.
- Review the scan results and identify any overlapping functionalities between applications.
- Uninstall or update conflicting software based on the scan’s recommendations.
- Test your system’s performance post-resolution to ensure stability.
It’s not uncommon for users to inadvertently install multiple programs that serve the same purpose, which can lead to software clashes. A proactive approach with system scans can save you from the headache of troubleshooting later on.
Remember, a well-maintained computer is less likely to encounter software conflicts. Regular scans are an essential tool in your maintenance arsenal, helping to keep your system in top condition.
Clearing Unnecessary Files and Data
Over time, your computer accumulates a variety of unnecessary files and data that can clog your system and hinder performance. Regular system scans are crucial for identifying and purging these digital redundancies. By doing so, you not only free up valuable disk space but also streamline your system’s operations, leading to a more efficient computing experience.
System clutter comes in many forms, from temporary files left over from software installations to old documents and media you no longer need. A system scan can help you pinpoint these files, but it’s important to approach the cleanup process methodically to avoid accidentally deleting important data. Here’s a simple guide to help you get started:
- Review the scan results and categorize the files identified as unnecessary.
- Back up any data you may need in the future before proceeding with the deletion.
- Use built-in system tools or trusted third-party software to remove the files safely.
Remember, a clutter-free system is a more responsive and reliable one. Regular maintenance not only improves performance but also extends the lifespan of your device.
By incorporating system scans into your routine, you’re taking a proactive step towards maintaining a healthy and efficient computer. The benefits are clear: a faster system, more storage space, and an overall smoother computing experience.
Detecting and Removing Malware and Viruses
In the digital age, the threat of malware and viruses is ever-present, making their detection and removal a cornerstone of computer health. Regular system scans are essential for identifying malicious software that can compromise your system’s performance and security. These scans delve deep into your system’s files and processes, seeking out any signs of infection that could lead to data loss or theft.
To effectively combat these threats, consider the following steps:
- Utilize reputable antivirus software with real-time protection.
- Keep your antivirus definitions up to date to recognize the latest threats.
- Perform full system scans on a regular schedule.
- Review scan results and take immediate action on any detections.
By adhering to these practices, you not only protect your system from the immediate dangers of malware but also contribute to its overall performance and longevity. A clean system is a fast system, free from the resource drains that malware can impose.
Advanced users may opt for more sophisticated tools and techniques, such as heuristic analysis and behavior-based detection, to stay ahead of emerging threats. Remember, the goal is not just to remove existing infections, but to prevent future ones. Services like VPNSavvy offer built-in safeguards like malware protection and VPN split tunneling for improved network performance, security, and access to localized content.
Enhancing System Longevity and Stability

The Connection Between Regular Scans and Hardware Health
Regular system scans are more than just a software checklist; they are a vital component in maintaining the health of your computer’s hardware. Overlooking regular maintenance can lead to premature wear and tear on components, which not only affects performance but can also shorten the lifespan of your device.
One of the key benefits of consistent scanning is the early detection of issues that, if left unchecked, could escalate into costly hardware failures. For instance, a hard drive scan might reveal sectors that are beginning to fail, allowing you to back up data before a complete breakdown occurs.
- Improved Hardware Efficiency: Regular computer maintenance involves optimizing the performance of your hardware components. Over time, dust and debris can accumulate inside the system, causing overheating and reduced efficiency.
By keeping a regular scan schedule, you ensure that your system is not just clean on a software level, but also physically unburdened by the buildup that can affect hardware performance.
Advanced users might delve into the system logs post-scan to identify recurring errors or hardware events that could signal the need for a closer look or replacement. This proactive approach can save time and money, preventing the frustration of unexpected downtime and the need for emergency repairs.
Preventing System Crashes and Errors
Regular system scans are a critical component in maintaining the health of your computer. By proactively detecting issues that could lead to system crashes or errors, scans help ensure a smooth computing experience. System stability is not just about convenience; it’s about protecting your work and personal data from unexpected losses.
One of the key benefits of system scans is their ability to identify and rectify potential problems before they escalate. For instance, a scan might reveal a driver conflict that, if left unresolved, could cause a blue screen of death. Addressing these issues promptly can save you from the frustration and downtime associated with system failures.
Regular maintenance, including system scans, can significantly reduce the likelihood of crashes and errors, leading to a more reliable computer.
To illustrate the importance of scans in preventing system crashes and errors, consider the following points:
- Scans can detect early signs of hardware failure, allowing for timely repairs or replacements.
- They can uncover software inconsistencies and compatibility issues that may lead to system instability.
- Regular scans ensure that all system files are in good order, reducing the risk of corruption or system malfunctions.
By incorporating system scans into your routine, you’re not just troubleshooting; you’re actively investing in the longevity and reliability of your computer.
Maintaining System Updates and Patches
Keeping your computer’s operating system and applications up-to-date is crucial for both performance and security. Regular updates not only introduce new features but also fix bugs and security vulnerabilities that could compromise your system’s stability and your online privacy. It’s important to enable automatic updates where possible, ensuring that your system receives the latest patches without delay.
System updates often include performance enhancements that can make your computer run more smoothly. By staying current, you also ensure compatibility with the latest software and services, which can prevent frustrating crashes and errors. Here’s a simple checklist to help you keep track of your update routine:
- Check for operating system updates at least once a month.
- Update your applications and drivers as soon as new versions are released.
- Restart your computer regularly to complete update installations.
- Use a reliable antivirus program to complement the security updates.
By diligently maintaining system updates and patches, you not only enhance your computer’s performance but also fortify its defenses against the latest cyber threats.
Remember, outdated software is a leading cause of system inefficiencies and security breaches. Regular scans can detect outdated components, prompting you to update them. This proactive approach can significantly enhance online privacy and system integrity, keeping your digital life both efficient and secure.
Advanced Scanning Techniques for Power Users

Customizing Scan Settings for Optimal Performance
Power users understand that the default settings of system scans may not always align with their unique needs. Customizing scan settings can significantly enhance your computer’s performance by focusing on areas that are most impactful to your usage. For instance, you might prioritize scanning for large files that take up unnecessary space or adjust the sensitivity of malware detection based on your browsing habits.
System scans are not a one-size-fits-all solution. By tailoring scan parameters, you can avoid wasting time on irrelevant areas and concentrate on what truly matters for your system’s health. Here’s a simple list to get started with customization:
- Determine the frequency of scans based on system usage
- Select specific directories or file types for targeted scanning
- Adjust resource allocation to minimize impact during active use
Remember, the goal is to create a scanning routine that works silently in the background, enhancing performance without disrupting your workflow.
By taking control of scan settings, you not only improve system performance but also gain a deeper understanding of how your computer operates. This proactive approach can lead to a more efficient and personalized computing experience.
Using Command Line Scans for Precision
For those who prefer a hands-on approach to system maintenance, command line scans offer unparalleled precision. By bypassing the graphical user interface, power users can tailor their system scans to target specific files, directories, or issues. This method is particularly effective for system administrators and IT professionals who require detailed control over the scanning process.
- Identify and isolate specific system issues quickly
- Execute complex scan tasks that are not available in GUI tools
- Automate repetitive scan tasks using scripts
Command line tools often come with a variety of switches and parameters that allow for fine-tuned control. For example, using a command like chkdsk /f /r in Windows can check the integrity of your file system and locate bad sectors on your hard drive. Here’s a simple breakdown of what each parameter does:
| Command | Function |
|---|---|
/f |
Fixes errors on the disk |
/r |
Locates bad sectors and recovers readable information |
By mastering command line scans, users can ensure their systems are running at peak efficiency, catching potential issues before they escalate into major problems.
Regular use of command line scans can significantly enhance your computer’s performance, especially when dealing with complex or persistent issues that automated tools might miss. It’s a powerful skill that, once learned, can save time and prevent headaches in the long run.
Leveraging Third-Party Tools for Comprehensive Analysis
In the quest for peak computer performance, savvy users often turn to third-party tools for a more comprehensive system analysis. These tools often provide deeper insights than built-in utilities, offering a granular view of system health and performance issues. One of the key benefits of third-party tools is their ability to diagnose nuanced problems that may otherwise go unnoticed.
For instance, a list of popular diagnostic tools might include:
- HWiNFO for hardware information and monitoring
- Performance Monitor for real-time system performance data
- Reliability Monitor for tracking system stability over time
Each tool serves a unique purpose, allowing users to tailor their maintenance strategy to their specific needs. Performance Monitor, for example, is particularly adept at identifying bottlenecks that could be slowing down your system.
By integrating these tools into your regular maintenance routine, you can ensure that your computer not only runs smoothly but also maintains its performance over the long haul.
Advanced users can further customize these tools to set specific parameters, ensuring that scans are both thorough and efficient. This level of customization is particularly useful for power users who require precision in their system management practices.
Frequently Asked Questions
What is a system scan and how does it improve computer performance?
A system scan is a process where a computer’s software checks for issues within the system, such as malware, cluttered files, or software conflicts. By identifying and resolving these issues, a system scan can improve the computer’s performance by freeing up resources, increasing speed, and enhancing stability.
How often should I perform a system scan?
The frequency of system scans can vary depending on your computer’s usage and the type of scans. For general maintenance, a weekly or monthly scan is recommended. However, if you frequently download files or visit websites that might pose a security risk, more frequent scans may be necessary.
What types of system scans are there?
There are various types of system scans, including virus scans, malware scans, system diagnostics, disk cleanups, and registry scans. Each targets different areas of your computer to ensure it is running efficiently and securely.
Can system scans prevent future problems?
Yes, regular system scans can help prevent future problems by identifying and fixing issues before they escalate. They can also help optimize your computer’s performance and extend its lifespan.
Do system scans impact the computer’s performance while they’re running?
System scans can temporarily impact the computer’s performance while they are running, as they use system resources to complete the scan. It’s often best to schedule scans during times when you do not need to use your computer intensively.
Are third-party scanning tools better than built-in system scan utilities?
Third-party scanning tools can offer more features and comprehensive scans compared to built-in utilities. However, built-in tools are generally sufficient for basic maintenance. Whether you need a third-party tool depends on your specific needs and the level of detail you require from a scan.
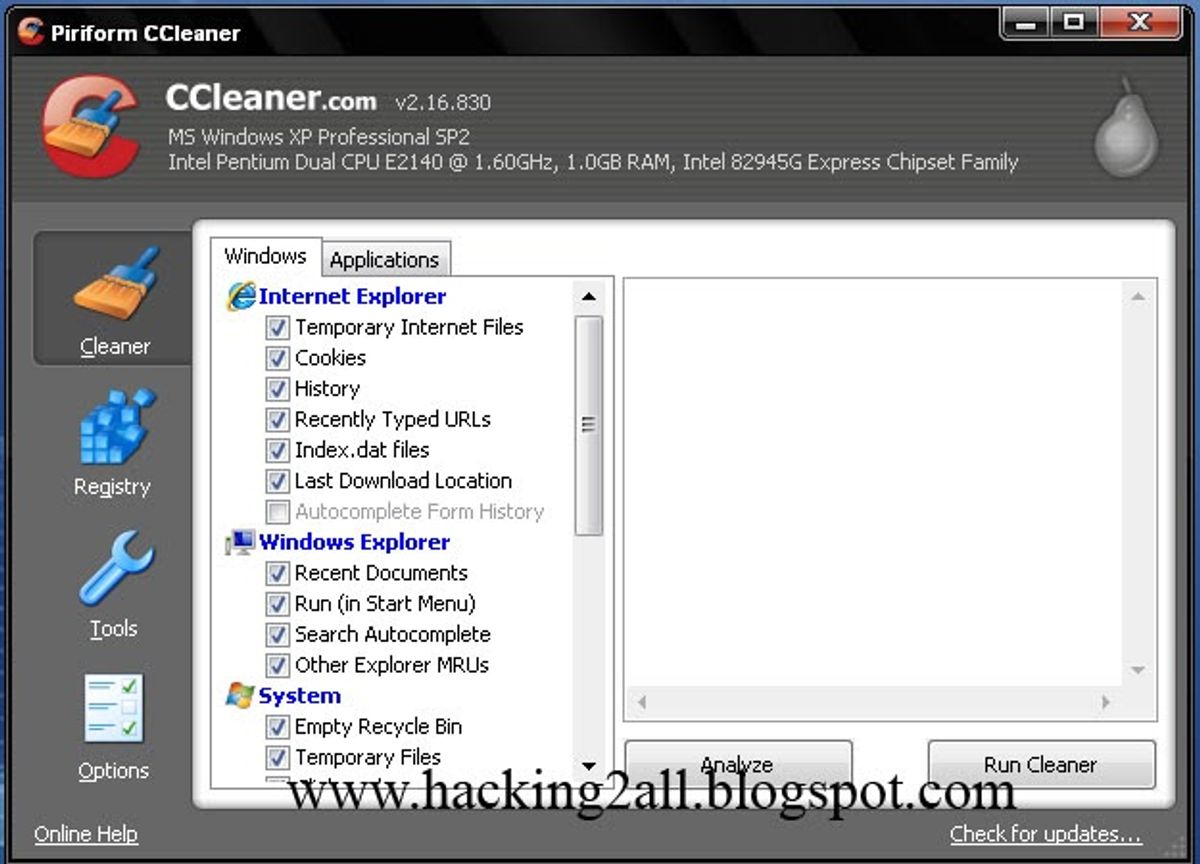

Leave a Reply