In today’s digital age, keeping your computer safe from threats is super important. Windows Defender is a powerful tool that helps protect your PC from viruses and other dangers. By learning how to use it well, you can make sure your computer stays secure. This guide will show you different features and tips to maximize your PC’s security using Windows Defender.
Key Takeaways
- Windows Defender offers real-time protection to keep your computer safe from threats as they happen.
- You can adjust scan schedules and customize exclusions to make Windows Defender work best for you.
- Windows Defender Firewall helps you set up rules and monitor network activity to block harmful connections.
- Advanced Threat Protection features like Exploit Protection and Controlled Folder Access add extra layers of security.
- Keeping Windows Defender updated is crucial for protecting your PC from the latest threats.
Understanding Windows Defender’s Core Features
Real-Time Protection
Windows Defender’s Real-Time Protection is like having a security guard for your PC. It constantly scans for threats and stops them before they can cause harm. This feature ensures that your computer is always protected from viruses, malware, and other malicious software. It’s like having a vigilant watchman who never sleeps.
Cloud-Delivered Protection
Cloud-Delivered Protection uses the power of the cloud to provide faster and more accurate threat detection. When a new threat is discovered, the information is quickly shared with all Windows Defender users. This means your PC is protected against the latest threats without waiting for a traditional update. It’s like having a global network of security experts working for you.
Automatic Sample Submission
Automatic Sample Submission helps Microsoft improve Windows Defender by sending samples of suspicious files to their servers. This allows them to analyze and update their threat database, making the software smarter and more effective. This feature works quietly in the background, ensuring your PC stays safe without any extra effort on your part.
With these core features, Windows Defender provides a robust defense against a wide range of threats, keeping your PC secure and running smoothly.
Configuring Windows Defender for Optimal Performance
To get the best out of Windows Defender, you need to tweak its settings for peak performance. This ensures your PC stays protected without slowing down.
Adjusting Scan Schedules
Setting up regular scans is crucial. You can choose when Windows Defender runs its scans, so it doesn’t interrupt your work. Pick a time when your computer is usually on but not in heavy use. This way, you keep your system safe without any hassle.
Customizing Exclusions
Sometimes, Windows Defender might flag safe files or programs. To avoid this, you can add them to an exclusion list. This tells Windows Defender to skip these files during scans. It’s like giving a trusted friend a pass to enter your home without knocking.
Managing Quarantine Settings
When Windows Defender finds something suspicious, it puts it in quarantine. You can review these items and decide what to do next. This feature is like a safety net, catching potential threats before they cause harm. Make sure to check the quarantine list regularly to keep your system clean.
By fine-tuning these settings, you ensure that Windows Defender works efficiently, providing robust protection without compromising your PC’s performance.
Enhancing Security with Windows Defender Firewall
Windows Defender Firewall plays a crucial role in safeguarding your PC against online threats. By setting up firewall rules, you can control the incoming and outgoing network traffic, enhancing your system’s security. Monitoring network activity allows you to stay vigilant against suspicious connections and potential breaches. Utilizing firewall notifications keeps you informed about any unauthorized access attempts, empowering you to take immediate action to protect your data and privacy.
Utilizing Windows Defender’s Advanced Threat Protection
Windows Defender’s Advanced Threat Protection (ATP) is a powerful tool that helps keep your computer safe from advanced threats. By configuring advanced features in Defender for Endpoint, you can significantly enhance your system’s security.
Enabling Exploit Protection
Exploit Protection is a key feature that helps protect your system from attacks that exploit vulnerabilities in software. To enable this feature, navigate to the Windows Security app, select ‘App & browser control,’ and then click on ‘Exploit protection settings.’ Here, you can configure various settings to protect your system from different types of exploits. It’s crucial to enable these settings to ensure maximum protection.
Configuring Controlled Folder Access
Controlled Folder Access helps protect your important files from ransomware and other malicious apps. To configure this feature, go to the Windows Security app, select ‘Virus & threat protection,’ and then click on ‘Manage ransomware protection.’ Turn on Controlled Folder Access and add the folders you want to protect. This feature ensures that only trusted apps can access your protected folders, providing an extra layer of security.
Using Attack Surface Reduction
Attack Surface Reduction (ASR) rules help minimize the areas where your system is vulnerable to attacks. To use ASR, open the Windows Security app, go to ‘Virus & threat protection,’ and then click on ‘Manage settings’ under ‘Virus & threat protection settings.’ Scroll down to ‘Attack surface reduction rules’ and configure the rules that best suit your needs. These rules can help prevent malware from executing and spreading on your system.
By enabling these advanced features, you can significantly enhance your system’s security and protect it from a wide range of threats.
Keeping Windows Defender Updated

Keeping Windows Defender updated is crucial for maintaining robust protection from malware in real-time. Regular updates ensure that your system is equipped with the latest security features and definitions to combat emerging threats. Here’s how you can keep Windows Defender up-to-date effectively.
Integrating Windows Defender with Other Security Tools
Using Windows Security Center
Windows Security Center acts as a hub for all your security needs. It brings together various security features, making it easier to manage them from one place. This integration ensures that you have a comprehensive view of your PC’s security status. You can quickly check for updates, manage firewall settings, and even monitor the performance of other security tools you have installed.
Third-Party Antivirus Compatibility
While Windows Defender is robust, some users prefer to use third-party antivirus software. Fortunately, Windows Defender is designed to work alongside these tools without causing conflicts. It’s important to ensure that both Windows Defender and your chosen antivirus are up-to-date to avoid any potential issues. This dual-layer of protection can help catch threats that one program might miss.
Employing Additional Anti-Malware Tools
In addition to antivirus software, you might want to use other anti-malware tools for added security. Tools like Malwarebytes can provide an extra layer of defense against more sophisticated threats. Windows Defender can work in tandem with these tools, offering a more comprehensive security solution. Remember to regularly update all your security software to keep your system protected.
Integrating multiple security tools can significantly enhance your PC’s defense mechanisms, providing peace of mind and a safer computing experience.
Troubleshooting Common Windows Defender Issues
Resolving Update Failures
One common problem users face is Windows Defender failing to update. This can leave your system vulnerable. To fix this, first check your internet connection. If it’s stable, try restarting your computer. Sometimes, a simple reboot can solve the issue. If the problem persists, you might need to manually download the latest updates from the Microsoft website.
Fixing Real-Time Protection Errors
Real-time protection is crucial for keeping your PC safe from threats. If this feature isn’t working, start by ensuring it’s turned on in the settings. If it is, but still not functioning, you may need to run the Windows Troubleshooter. This tool can automatically detect and fix issues. If the troubleshooter doesn’t help, consider checking for any conflicting software that might be causing the problem.
Addressing Performance Impact
Windows Defender can sometimes slow down your computer, especially during scans. To minimize this, schedule scans for times when you’re not using your PC. Additionally, you can customize the scan settings to exclude certain files or folders that you know are safe. This can help reduce the load on your system and improve performance.
If you continue to experience issues, it might be worth consulting a digital security analyst for more tailored advice. They can provide insights into more advanced troubleshooting steps and help ensure your system remains secure.
Frequently Asked Questions
What is Windows Defender?
Windows Defender is a free antivirus program that comes with Windows. It helps protect your computer from viruses, malware, and other bad software.
How do I turn on Real-Time Protection?
To turn on Real-Time Protection, go to Windows Security, click on ‘Virus & threat protection,’ and then switch on the Real-Time Protection option.
Can I use Windows Defender with other antivirus programs?
Yes, you can use Windows Defender with other antivirus programs, but it’s usually best to use just one to avoid conflicts.
How often should I scan my computer?
It’s a good idea to scan your computer at least once a week to make sure it’s safe from threats.
What should I do if Windows Defender finds a threat?
If Windows Defender finds a threat, follow the steps it gives you to remove or quarantine the bad software.
How do I update Windows Defender?
Windows Defender updates automatically, but you can also check for updates manually by going to Windows Security and clicking on ‘Check for updates.’
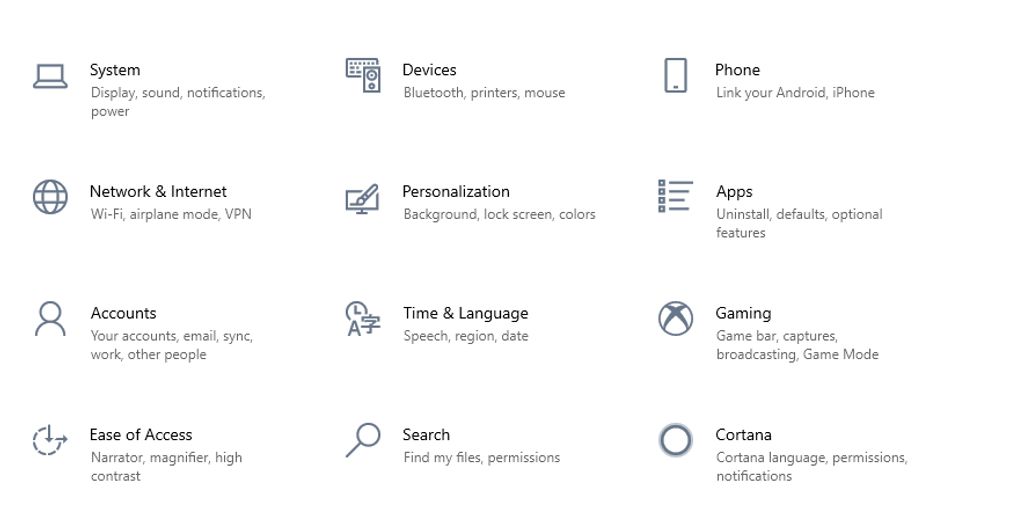

Leave a Reply