Windows Defender is a built-in antivirus program that comes with Windows operating systems. It provides real-time protection against various types of malware and helps keep your computer safe and secure. In this article, we will explore the history, features, and workings of Windows Defender, as well as the benefits of using it. We will also discuss how to enable and use Windows Defender, customize its settings, and compare it to third-party antivirus software. Lastly, we will address common issues and troubleshooting tips. Here are the key takeaways:
Key Takeaways
- Windows Defender is a built-in antivirus program for Windows operating systems.
- It provides real-time protection against malware.
- Windows Defender has features such as a built-in firewall and automatic updates.
- You can enable and use Windows Defender and customize its settings.
- Windows Defender can be compared to third-party antivirus software.
What is Windows Defender?

History of Windows Defender
Windows Defender, originally known as Microsoft AntiSpyware, was first released in 2005 as a free antispyware program. It was designed to protect Windows users from various types of spyware and other malicious software. Over the years, Windows Defender has evolved into a comprehensive security solution, offering protection against not only spyware but also viruses, ransomware, and other types of malware.
Features of Windows Defender
Windows Defender offers a range of features that provide comprehensive protection against various types of threats. One of the key features of Windows Defender is its real-time protection, which continuously monitors your system for any suspicious activity or malware. This ensures that any potential threats are detected and blocked before they can cause harm to your computer. Additionally, Windows Defender includes a built-in firewall that helps protect your network from unauthorized access and malicious attacks. The firewall monitors incoming and outgoing network traffic, allowing only trusted connections and blocking any suspicious or malicious activity.
Another important feature of Windows Defender is its automatic updates. Windows Defender regularly updates its virus definitions and security features to ensure that your computer is protected against the latest threats. These updates are downloaded and installed automatically, so you don’t have to worry about manually updating the software. This ensures that your computer is always up to date with the latest security patches and protection against emerging threats.
How Windows Defender Works
Windows Defender is an antivirus program developed by Microsoft that provides real-time protection against various types of malware, including viruses, spyware, and ransomware. It uses a combination of signature-based detection, behavioral analysis, and machine learning algorithms to identify and block threats. When a file or program is accessed, Windows Defender scans it for known malware signatures and suspicious behavior. If a threat is detected, Windows Defender takes immediate action to quarantine or remove the malicious file.
One of the key features of Windows Defender is its ability to automatically update its virus definitions and detection algorithms. This ensures that the antivirus program is always up to date and capable of detecting the latest threats. Windows Defender also includes a built-in firewall that monitors network traffic and blocks unauthorized access to your computer.
To further enhance its effectiveness, Windows Defender can be customized to meet your specific security needs. You can adjust the scanning options, set up scheduled scans, and configure exclusions for files or folders that you trust. This allows you to strike a balance between security and performance, ensuring that Windows Defender protects your system without causing unnecessary interruptions or slowdowns.
Benefits of Using Windows Defender

Real-time Protection
Real-time protection is one of the key features of Windows Defender. It constantly monitors your system for any malicious activity and takes immediate action to prevent and remove threats. This means that as soon as a potential threat is detected, Windows Defender will automatically quarantine the file or block the program from running, keeping your computer safe and secure.
Built-in Firewall
The built-in firewall is one of the key features of Windows Defender. It provides an additional layer of protection by monitoring incoming and outgoing network traffic. This helps to prevent unauthorized access to your computer and protects your personal information from being compromised. The firewall works by analyzing the data packets that are sent and received by your computer, and it blocks any suspicious or malicious activity. By enabling the built-in firewall, you can ensure that your computer is protected from potential threats and intrusions.
Here are some benefits of using the built-in firewall:
- Network Security: The firewall helps to secure your computer from network-based attacks, such as hacking attempts or unauthorized access.
- Privacy Protection: It prevents unauthorized access to your personal information and sensitive data.
- Control over Network Traffic: You can customize the firewall settings to allow or block specific applications or services from accessing the network.
Tip: Regularly update your firewall settings to ensure that you are protected against the latest threats and vulnerabilities.
Automatic Updates
Windows Defender provides automatic updates to ensure that your system is always protected with the latest security features and definitions. These updates are crucial in keeping up with the ever-evolving threats in the digital landscape. By regularly updating Windows Defender, you can stay one step ahead of cybercriminals and safeguard your computer from malware, viruses, and other malicious software.
How to Enable and Use Windows Defender

Enabling Windows Defender
To enable Windows Defender, follow these simple steps:
- Open the Start menu and search for ‘Windows Security’.
- Click on ‘Windows Security’ to open the app.
- In the app, click on ‘Virus & threat protection’.
- Under the ‘Virus & threat protection settings’, click on ‘Manage settings’.
- Toggle the switch under ‘Real-time protection’ to turn it on.
- You have successfully enabled Windows Defender and it will now protect your computer from malware and other threats.
Using Windows Defender
When it comes to using Windows Defender, there are a few key steps you should follow to ensure optimal protection for your device. First, make sure that Windows Defender is enabled on your computer. You can do this by going to the Windows Security app and checking the status of Microsoft Defender Antivirus. If it is not enabled, simply click on the ‘Turn on’ button to activate it.
Once Windows Defender is enabled, it will start providing real-time protection against various types of malware, including viruses, spyware, and ransomware. It continuously scans your device for any suspicious activity and blocks or removes threats as they are detected.
In addition to real-time protection, Windows Defender also comes with a built-in firewall. This firewall helps to monitor and control incoming and outgoing network traffic, adding an extra layer of security to your device.
To ensure that Windows Defender is always up to date with the latest security definitions, it is important to enable automatic updates. This will ensure that your device is protected against the latest threats and vulnerabilities.
Customizing Windows Defender Settings
Customizing Windows Defender settings allows you to tailor the antivirus program to your specific needs and preferences. Whether you want to adjust the scanning options, schedule automatic scans, or exclude certain files or folders from being scanned, Windows Defender provides a range of customization options. Here are some key settings you can modify:
Windows Defender vs. Third-Party Antivirus Software

Pros and Cons of Windows Defender
Windows Defender, as a built-in antivirus software in Windows operating systems, offers several advantages and disadvantages. Understanding the pros and cons of Windows Defender can help you make an informed decision about whether to rely on it as your primary antivirus solution. Here are some key points to consider:
Pros and Cons of Third-Party Antivirus Software
When it comes to choosing an antivirus software, there are several factors to consider. Reliability is one of the key aspects that users look for. Third-party antivirus software often comes with a proven track record of protecting against a wide range of threats. They offer advanced features and customization options that cater to specific user needs. However, cost can be a drawback for some users as third-party software usually comes with a subscription fee. Additionally, compatibility issues with other software and potential performance impact are also factors to consider.
Which One Should You Choose?
When it comes to choosing between Windows Defender and third-party antivirus software, there are several factors to consider. Windows Defender is the built-in antivirus program that comes with Windows operating systems. It offers real-time protection, a built-in firewall, and automatic updates. On the other hand, third-party antivirus software offers additional features and customization options. Here are some pros and cons of each option:
Common Issues and Troubleshooting

Windows Defender Not Turning On
If you are experiencing issues with Windows Defender not turning on, there are a few steps you can take to troubleshoot the problem. First, make sure that you have the latest updates installed for Windows Defender. Updating your software can often resolve any compatibility issues or bugs that may be causing the problem. Additionally, check to see if any other antivirus software is installed on your computer. Having multiple antivirus programs can sometimes cause conflicts and prevent Windows Defender from turning on. If you do have another antivirus program installed, consider uninstalling it and then try enabling Windows Defender again.
If these steps do not resolve the issue, you can try restarting your computer. Sometimes, a simple restart can fix temporary glitches or errors that may be preventing Windows Defender from turning on. If the problem persists, you may need to seek further assistance from Microsoft support or a computer technician.
False Positives
False positives are a common issue faced by users of Windows Defender. These are instances where the antivirus software mistakenly identifies a harmless file or program as a threat. While it may seem like a minor inconvenience, false positives can disrupt your workflow and lead to unnecessary panic. To address false positives in Windows Defender, Microsoft provides a simple and effective solution. Users can submit false positives or false negatives to Microsoft for analysis. By doing so, you contribute to the improvement of Windows Defender’s detection capabilities and help create a more accurate and reliable antivirus system.
Exclusions and Exceptions
In addition to its powerful scanning and real-time protection features, Windows Defender also allows users to customize their security settings through the use of exclusions and exceptions. Exclusions are specific files, folders, or processes that you can exclude from being scanned by Windows Defender. This can be useful if you have certain trusted files or applications that you know are safe and don’t need to be constantly checked. Exceptions, on the other hand, are specific files, folders, or processes that you want Windows Defender to treat differently. For example, you can set an exception to allow a certain file or folder to be accessed even if it is flagged as potentially harmful by Windows Defender. By utilizing exclusions and exceptions, you can tailor Windows Defender’s scanning and protection to better suit your needs.
Frequently Asked Questions
Is Windows Defender a free antivirus program?
Yes, Windows Defender is a free antivirus program that comes pre-installed with Windows operating systems.
Can I use Windows Defender alongside another antivirus software?
It is generally not recommended to use multiple antivirus software simultaneously as they can conflict with each other. Windows Defender is designed to work as a standalone antivirus solution.
How often does Windows Defender update its virus definitions?
Windows Defender automatically updates its virus definitions multiple times a day to ensure protection against the latest threats.
Does Windows Defender provide real-time protection?
Yes, Windows Defender provides real-time protection by constantly monitoring your system for malicious activities and blocking threats in real-time.
Can I customize the scanning schedule of Windows Defender?
Yes, you can customize the scanning schedule of Windows Defender to fit your preferences. You can choose to run quick scans, full scans, or custom scans at specific times.
What should I do if Windows Defender detects a false positive?
If Windows Defender detects a file or program as a false positive (a harmless file mistakenly identified as a threat), you can exclude it from future scans or report it to Microsoft for analysis.
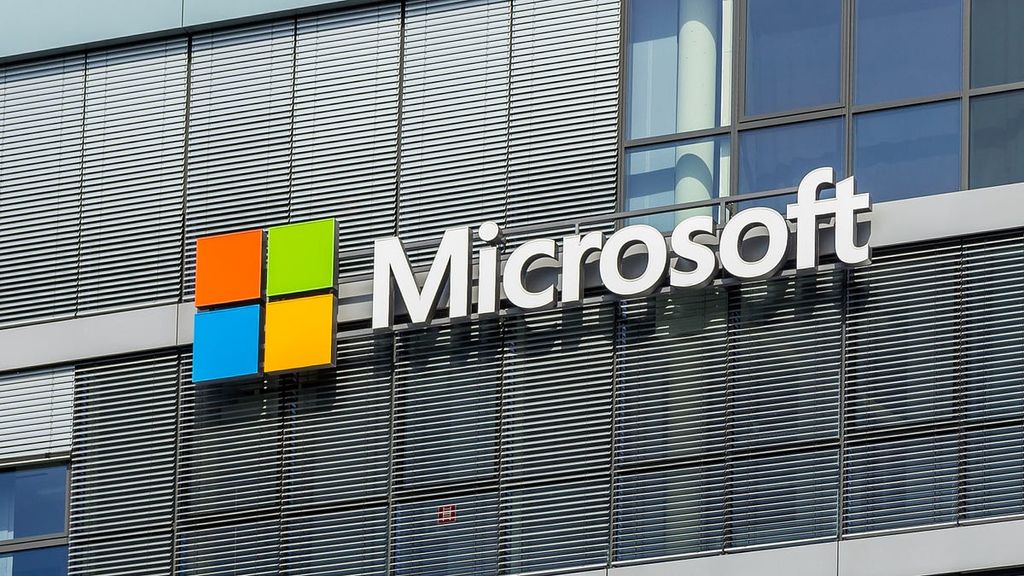

Leave a Reply